การใช้เครื่องด้วยการเชื่อมต่อโดยตรง
คุณสามารถเชื่อมต่ออุปกรณ์ (เช่น สมาร์ทโฟน หรือแท็บเล็ต) เข้ากับเครื่องพิมพ์ผ่านทางสองวิธีข้างล่าง
- การเชื่อมต่อแบบไร้สาย (เชื่อมต่ออุปกรณ์ผ่านทางเราเตอร์แบบไร้สาย)
- การเชื่อมต่อแบบไร้สายโดยตรง (เชื่อมต่ออุปกรณ์โดยใช้การเชื่อมต่อโดยตรง)
เนื้อหาส่วนนี้อธิบายการเชื่อมต่อโดยตรง ซึ่งคุณสามารถพิมพ์หรือสแกนโดยเชื่อมต่ออุปกรณ์เข้ากับเครื่องพิมพ์โดยตรง
ปฏิบัติตามขั้นตอนด้านล่างเพื่อใช้การเชื่อมต่อโดยตรง
เนื้อหาส่วนนี้ยังอธิบายการเปลี่ยนการเชื่อมต่อโดยตรงเป็น LAN แบบไร้สาย
 ข้อสำคัญ
ข้อสำคัญ
- รหัสผ่านผู้ดูแลระบบจำเป็นในการเปลี่ยนการตั้งค่าหากถูกเปิดใช้งานสำหรับเปลี่ยนการตั้งค่าโดยใช้แผงการทำงาน
- คุณสามารถเชื่อมต่ออุปกรณ์ได้ถึง 5 ตัวกับเครื่องพิมพ์ในเวลาเดียวกัน
-
ตรวจสอบข้อจำกัดการใช้งานและสลับเครื่องพิมพ์เป็นการเชื่อมต่อโดยตรง
การจัดเตรียมสำหรับการเชื่อมต่อโดยตรง
เปลี่ยนการตั้งค่าด้านล่างเพื่อจัดเตรียมสำหรับการเชื่อมต่อโดยตรง
-
การตั้งค่า LAN ของเครื่องพิมพ์
-
การตั้งค่าอุปกรณ์เพื่อการเชื่อมต่อ
การเปลี่ยนการตั้งค่าเครื่องพิมพ์
-
แตะไอคอนด้านซ้ายล่างของหน้าจอหน้าแรก
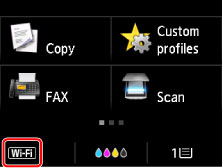
ตัวอย่างเช่น เมื่อการเชื่อมต่อ LAN แบบไร้สายเปิดใช้งานอยู่:
หน้าจอ เปลี่ยน LAN(Change LAN) จะแสดงขึ้น
 หมายเหตุ
หมายเหตุ-
คุณยังสามารถทำให้หน้าจอ เปลี่ยน LAN(Change LAN) แสดงขึ้นโดยปฏิบัติตามขั้นตอนด้านล่างนี้
-
เลื่อนหน้าจอแรก จากนั้นแตะ
 ตั้งค่า(Setup)
ตั้งค่า(Setup) -
แตะ
 การตั้งค่าอุปกรณ์(Device settings)
การตั้งค่าอุปกรณ์(Device settings) -
แตะ ตั้งค่า LAN(LAN settings)
-
แตะ เปลี่ยน LAN(Change LAN)
-
-
-
แตะ เปิดใช้เชื่อมต่อตรง(Activate direct connect.)
-
แตะ ใช่(Yes)
ตัวระบุ (SSID) สำหรับการเชื่อมต่อโดยตรงปรากฏขึ้น
อุปกรณ์ตรวจหาเครื่องพิมพ์โดยใช้ตัวระบุ (SSID)
 หมายเหตุ
หมายเหตุ-
หากคุณแตะ ละเอียด(Details) จากนั้นแตะ ใช่(Yes) รายการต่อไปนี้จะปรากฏขึ้น
- การตั้งค่าความปลอดภัย
- รหัสผ่าน
- ชื่อของเครื่องพิมพ์ซึ่งปรากฏบนอุปกรณ์ที่รองรับ Wi-Fi Direct
จำเป็นต้องใช้รหัสผ่านเมื่อทำการเชื่อมต่ออุปกรณ์กับเครื่องพิมพ์ อาจไม่จำเป็นต้องใช้รหัสผ่านโดยขึ้นอยู่กับอุปกรณ์ที่คุณใช้งานอยู่
เมื่อคุณเชื่อมต่ออุปกรณ์ที่รองรับ Wi-Fi Direct กับเครื่องพิมพ์ ให้เลือกชื่ออุปกรณ์ที่แสดงบนหน้าจอสัมผัสจากอุปกรณ์ของคุณ
-
ตัวระบุ (SSID) และการตั้งค่าความปลอดภัยจะถูกระบุโดยอัตโนมัติ หากต้องการปรับปรุงข้อมูลเหล่านี้ ให้ดูด้านล่าง
-
-
แตะ OK
การเชื่อมต่อโดยตรงถูกเปิดใช้งานและสามารถเชื่อมต่ออุปกรณ์กับเครื่องพิมพ์แบบไร้สาย
การเปลี่ยนการตั้งค่าอุปกรณ์และการเชื่อมต่อเข้ากับเครื่องพิมพ์
-
เปิดการสื่อสารแบบไร้สายบนอุปกรณ์ของคุณ
เปิดใช้งาน "Wi-Fi" บนเมนู "การตั้งค่า" บนอุปกรณ์ของคุณ
สำหรับข้อมูลเพิ่มเติมเกี่ยวกับการเปิดการสื่อสารแบบไร้สาย โปรดดูคู่มือการใช้งานอุปกรณ์ของคุณ
-
เลือก "DIRECT-XXXX-MB5100series" ("X" หมายถึงอักษรและตัวเลข) จากรายการที่แสดงบนอุปกรณ์
 หมายเหตุ
หมายเหตุ-
หาก "DIRECT-XXXX-MB5100series" ไม่แสดงบนรายการ การเชื่อมต่อโดยตรงจะไม่ถูกเปิดใช้งาน
ดู การเปลี่ยนการตั้งค่าเครื่องพิมพ์ เพื่อเปิดการใช้งานการเชื่อมต่อโดยตรง
-
-
ป้อนรหัสผ่าน
อุปกรณ์ของคุณเชื่อมต่อกับเครื่องพิมพ์แล้ว
 หมายเหตุ
หมายเหตุ-
ตรวจสอบรหัสผ่านสำหรับการเชื่อมต่อโดยตรง
ตรวจสอบโดยเลือกหนึ่งในวิธีต่อไปนี้
-
แสดงบนหน้าจอสัมผัส
-
พิมพ์การตั้งค่าเครือข่าย
-
- จำเป็นต้องป้อนรหัสผ่านเพื่อเชื่อมต่ออุปกรณ์กับเครื่องพิมพ์ผ่าน LAN แบบไร้สาย ทั้งนี้ขึ้นอยู่กับอุปกรณ์ที่คุณใช้ ป้อนรหัสผ่านที่ระบุสำหรับเครื่องพิมพ์
-
หากอุปกรณ์ที่รองรับ Wi-Fi Direct ของคุณได้รับการตั้งค่าให้จัดลำดับความสำคัญโดยใช้ Wi-Fi Direct และกำลังเชื่อมต่อเข้ากับเครื่องพิมพ์ เครื่องพิมพ์จะแสดงหน้าจอยืนยันเพื่อถามว่าคุณจะอนุญาตให้อุปกรณ์เชื่อมต่อกับเครื่องพิมพ์หรือไม่
ตรวจสอบให้แน่ใจว่าชื่อบนหน้าจอสัมผัสเป็นชื่อเดียวกับอุปกรณ์สื่อสารไร้สายของคุณและแตะ ใช่(Yes)
-
การพิมพ์/การสแกนด้วยการเชื่อมต่อโดยตรง
เชื่อมต่ออุปกรณ์และเครื่องพิมพ์และเริ่มพิมพ์/สแกน
 หมายเหตุ
หมายเหตุ
- สำหรับข้อมูลเพิ่มเติมเกี่ยวกับการพิมพ์หรือการสแกนจากอุปกรณ์ผ่าน LAN แบบไร้สาย โปรดอ้างอิงคู่มือการใช้งานของอุปกรณ์หรือแอพพลิเคชั่น
-
คุณสามารถพิมพ์/สแกนจากสมาร์ทโฟนหรือแท็บเล็ตของคุณโดยติดตั้ง Canon PRINT Inkjet/SELPHY ดาวน์โหลดจาก App Store และ Google Play
การเปลี่ยนการตั้งค่าเครื่องพิมพ์เป็นการใช้ LAN แบบไร้สาย
ปฏิบัติตามขั้นตอนด้านล่างเพื่อเปลี่ยนการตั้งค่าเครื่องพิมพ์ เป็นการใช้ LAN แบบไร้สาย
-
แตะ
 ไอคอนด้านซ้ายล่างบนหน้าจอหน้าแรก
ไอคอนด้านซ้ายล่างบนหน้าจอหน้าแรกหน้าจอ เปลี่ยน LAN(Change LAN) จะแสดงขึ้น
 หมายเหตุ
หมายเหตุ-
คุณยังสามารถทำให้หน้าจอ เปลี่ยน LAN(Change LAN) แสดงขึ้นโดยปฏิบัติตามขั้นตอนด้านล่างนี้
-
เลื่อนหน้าจอแรก จากนั้นแตะ
 ตั้งค่า(Setup)
ตั้งค่า(Setup) -
แตะ
 การตั้งค่าอุปกรณ์(Device settings)
การตั้งค่าอุปกรณ์(Device settings) -
แตะ ตั้งค่า LAN(LAN settings)
-
แตะ เปลี่ยน LAN(Change LAN)
-
-
-
แตะ เปิดใช้งาน WLAN(Activate wireless LAN)
หากคุณไม่ใช้เครื่องพิมพ์ผ่านทาง LAN แบบไร้สาย ให้เลือก เปิดใช้ LAN มีสาย(Activate wired LAN) หรือ ปิดใช้งาน LAN(Disable LAN)
การเปลี่ยนการตั้งค่าการเชื่อมต่อโดยตรง
เปลี่ยนการตั้งค่าสำหรับการเชื่อมต่อโดยตรงโดยปฏิบัติตามขั้นตอนด้านล่างนี้
-
เลื่อนหน้าจอแรก จากนั้นแตะ
 ตั้งค่า(Setup)
ตั้งค่า(Setup) -
แตะ
 การตั้งค่าอุปกรณ์(Device settings)
การตั้งค่าอุปกรณ์(Device settings) -
แตะ ตั้งค่า LAN(LAN settings)
-
แตะ การตั้งค่าอื่นๆ(Other settings)
-
แตะ การตั้งค่าเชื่อมตรง(Direct connection settings)
-
เปลี่ยนการตั้งค่าตามความจำเป็น
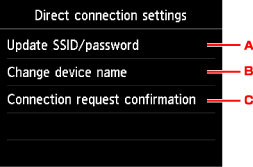
-
หากต้องการปรับปรุงตัวระบุ (SSID) และรหัสผ่านสำหรับการเชื่อมต่อโดยตรง
แตะ A เพื่อแสดงหน้าจอยืนยัน หากต้องการปรับปรุงตัวระบุ (SSID) และรหัสผ่าน ให้แตะ ใช่(Yes)
หากต้องการตรวจสอบการตั้งค่าความปลอดภัยและรหัสผ่านที่ปรับปรุง ให้แตะ ละเอียด(Details) จากนั้นแตะ ใช่(Yes) บนหน้าจอถัดไปที่แสดงขึ้น
-
หากต้องการเปลี่ยนชื่อของเครื่องพิมพ์ที่แสดงบนอุปกรณ์ที่รองรับ Wi-Fi Direct
แตะ B เพื่อแสดงชื่อของเครื่องพิมพ์ (ชื่ออุปกรณ์) ที่แสดงบนอุปกรณ์ที่รองรับ Wi-Fi Direct
ปฏิบัติตามขั้นตอนด้านล่างเพื่อเปลี่ยนชื่อ
-
แตะหน้าจอสัมผัส
-
ป้อนชื่ออุปกรณ์ (อักขระไม่เกิน 32 ตัว)
-
แตะ OK เพื่อป้อนชื่ออุปกรณ์ให้เสร็จสิ้น
-
แตะ OK เพื่อระบุชื่ออุปกรณ์ให้เสร็จสิ้น
-
-
เปลี่ยนการตั้งค่าหน้าจอยืนยันเมื่ออุปกรณ์ที่รองรับ Wi-Fi Direct เชื่อมต่อกับเครื่องพิมพ์
แตะ C เพื่อแสดงหน้าจอยืนยัน หากคุณต้องการเครื่องพิมพ์ให้แสดงหน้าจอเพื่อแจ้งว่าอุปกรณ์ที่รองรับ Wi-Fi Direct กำลังเชื่อมต่อกับเครื่องพิมพ์อยู่ ให้แตะ ใช่(Yes)
 ข้อสำคัญ
ข้อสำคัญ- เพื่อป้องกันการเข้าถึงที่ไม่ได้รับอนุญาต ขอแนะนำไม่ให้คุณเปลี่ยนการตั้งค่าจากค่ามาตรฐาน
เมื่อคุณดำเนินการตั้งค่าเสร็จสิ้นแล้ว เครื่องพิมพ์จะกลับสู่หน้าจอ การตั้งค่าเชื่อมตรง(Direct connection settings)
-
-
กดปุ่ม หน้าแรก(HOME)
หน้าจอโฮมจะแสดงขึ้น
 หมายเหตุ
หมายเหตุ
- หากคุณเปลี่ยนการตั้งค่าการเชื่อมต่อโดยตรงของเครื่องพิมพ์ จะเป็นการเปลี่ยนการตั้งค่าเราเตอร์แบบไร้สายของอุปกรณ์ด้วย

