Het apparaat met de directe verbinding gebruiken
U kunt apparaten (zoals een smartphone of tablet) op de volgende twee manieren met de printer verbinden.
- Draadloze verbinding (apparaten verbinden via een draadloze router)
- Directe draadloze verbinding (apparaten verbinden met een directe verbinding)
In dit gedeelte wordt de directe verbinding beschreven, waarbij u kunt afdrukken of scannen door de apparaten rechtstreeks met de printer te verbinden.
Volg de onderstaande procedure om een directe verbinding te gebruiken.
In dit gedeelte wordt ook beschreven hoe u overschakelt van een directe verbinding naar draadloos LAN.
 Belangrijk
Belangrijk
- Het beheerderswachtwoord is vereist om instellingen te wijzigen als dit wachtwoord is ingeschakeld voor het wijzigen van instellingen met het bedieningspaneel.
- U kunt maximaal 5 apparaten tegelijk met de printer verbinden.
-
Controleer de gebruiksbeperkingen en stel de printer in op de directe verbinding.
De directe verbinding voorbereiden
Wijzig de onderstaande instellingen ter voorbereiding op een directe verbinding.
-
LAN-instellingen van de printer
-
Instellingen van een apparaat dat verbinding wil maken
De printerinstellingen wijzigen
-
Tik op het pictogram linksonder op het HOME-scherm.
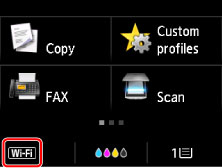
Voorbeeld wanneer de draadloos LAN-verbinding is ingeschakeld:
Het scherm LAN wijzigen (Change LAN) wordt weergegeven.
 Opmerking
Opmerking-
U kunt het scherm LAN wijzigen (Change LAN) ook weergeven met de onderstaande procedure.
-
Veeg over het HOME-scherm en tik op
 Instellen (Setup).
Instellen (Setup). -
Tik op
 Apparaatinstellingen (Device settings).
Apparaatinstellingen (Device settings). -
Tik op LAN-instellingen (LAN settings).
-
Tik op LAN wijzigen (Change LAN).
-
-
-
Tik op Directe verbind. activeren (Activate direct connect.).
-
Tik op Ja (Yes).
De identificatie (SSID) voor de directe verbinding wordt weergegeven.
Het apparaat herkent de printer aan de identificatie (SSID).
 Opmerking
Opmerking-
Als u tikt op Details en op Ja (Yes), verschijnen de volgende items.
- Beveiligingsinstelling
- Wachtwoord
- De printernaam die wordt weergegeven op een Wi-Fi Direct-compatibel apparaat
Er wordt om een wachtwoord gevraagd wanneer een apparaat wordt verbonden met de printer. Afhankelijk van het gebruikte apparaat is geen wachtwoord vereist.
Wanneer u een Wi-Fi Direct-compatibel apparaat verbindt met de printer, selecteert u de apparaatnaam die wordt weergegeven op het aanraakscherm van uw apparaat.
-
De identificatie (SSID) en de beveiligingsinstelling worden automatisch opgegeven. Zie hieronder als u ze wilt bijwerken.
-
-
Tik op OK.
De directe verbinding is ingeschakeld en het apparaat kan draadloos met de printer worden verbonden.
Instellingen van een apparaat wijzigen en het verbinden met de printer
-
Schakel draadloze communicatie op uw apparaat in.
Schakel Wi-Fi in via het menu Instellingen van uw apparaat.
Raadpleeg de handleiding van het apparaat voor meer informatie over het inschakelen van draadloze communicatie.
-
Selecteer 'DIRECT-XXXX-MB5100series' ('X' staat voor een alfanumeriek teken) in de lijst die op het apparaat wordt weergegeven.
 Opmerking
Opmerking-
Als 'DIRECT-XXXX-MB5100series' niet in de lijst staat, is de directe verbinding niet ingeschakeld.
Zie De printerinstellingen wijzigen om de directe verbinding in te schakelen.
-
-
Voer het wachtwoord in.
Uw apparaat is verbonden met de printer.
 Opmerking
Opmerking-
Controleer het wachtwoord voor de directe verbinding.
Controleer dit op een van de volgende manieren.
-
Geef ze weer op het aanraakscherm.
-
Druk de netwerkinstellingen af.
-
- Afhankelijk van het gebruikte apparaat moet u een wachtwoord invoeren om het apparaat via draadloos LAN met de printer te verbinden. Voer het wachtwoord in dat is opgegeven voor de printer.
-
Als uw Wi-Fi Direct-compatibele apparaat zo is ingesteld dat prioriteit wordt gegeven aan Wi-Fi Direct en het verbinding maakt met de printer, wordt op de printer een bevestigingsscherm getoond waarin wordt gevraagd of u wilt dat het apparaat verbinding maakt met de printer.
Zorg dat de naam op het aanraakscherm overeenkomt met die van het draadloze communicatieapparaat en tik op Ja (Yes).
-
Afdrukken/scannen met een directe verbinding
Verbind een apparaat en de printer en begin met afdrukken/scannen.
 Opmerking
Opmerking
- Raadpleeg de handleiding van uw apparaat of toepassing voor meer informatie over afdrukken of scannen vanaf een apparaat via een draadloos LAN.
-
U kunt afdrukken/scannen vanaf een smartphone of tablet door Canon PRINT Inkjet/SELPHY te installeren. U kunt dit downloaden in de App Store en op Google Play.
De printerinstelling wijzigen in het gebruik van draadloos LAN
Volg de onderstaande procedure om de printerinstelling te wijzigen voor gebruik van draadloos LAN.
-
Tik op het pictogram
 linksonder op het HOME-scherm.
linksonder op het HOME-scherm.Het scherm LAN wijzigen (Change LAN) wordt weergegeven.
 Opmerking
Opmerking-
U kunt het scherm LAN wijzigen (Change LAN) ook weergeven met de onderstaande procedure.
-
Veeg over het HOME-scherm en tik op
 Instellen (Setup).
Instellen (Setup). -
Tik op
 Apparaatinstellingen (Device settings).
Apparaatinstellingen (Device settings). -
Tik op LAN-instellingen (LAN settings).
-
Tik op LAN wijzigen (Change LAN).
-
-
-
Tik op Draadloos LAN activeren (Activate wireless LAN).
Als u de printer niet via een draadloos LAN gebruikt, selecteert u Bedraad LAN activeren (Activate wired LAN) of LAN uitschakelen (Disable LAN).
Instelling voor directe verbinding wijzigen
Wijzig de instellingen voor de directe verbinding volgens de onderstaande procedure.
-
Veeg over het HOME-scherm en tik op
 Instellen (Setup).
Instellen (Setup). -
Tik op
 Apparaatinstellingen (Device settings).
Apparaatinstellingen (Device settings). -
Tik op LAN-instellingen (LAN settings).
-
Tik op Andere instellingen (Other settings).
-
Tik op Instellingen directe verbinding (Direct connection settings).
-
Wijzig de instellingen zo nodig.
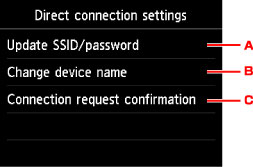
-
De identificatie (SSID) en het wachtwoord voor de directe verbinding bijwerken
Tik op A om het bevestigingsscherm weer te geven. Als u de identificatie (SSID) en het wachtwoord wilt bijwerken, tikt u op Ja (Yes).
Als u de beveiligingsinstelling en het bijgewerkte wachtwoord wilt controleren, tikt u op Details en tikt u op Ja (Yes) in het scherm dat vervolgens wordt weergegeven.
-
De printernaam wijzigen die wordt weergegeven op het Wi-Fi Direct-compatibele apparaat
Tik op B om de printernaam (apparaatnaam) weer te geven die wordt getoond op een Wi-Fi Direct-compatibel apparaat.
Volg de onderstaande procedure om de naam te wijzigen.
-
Tik op het aanraakscherm.
-
Voer de apparaatnaam in (maximaal 32 tekens).
-
Tik op OK om het invoeren van de apparaatnaam te voltooien.
-
Tik op OK om het opgeven van de apparaatnaam te voltooien.
-
-
De instelling wijzigen voor het bevestigingsscherm wanneer een Wi-Fi Direct-compatibel apparaat verbinding maakt met de printer
Tik op C om het bevestigingsscherm weer te geven. Als u wilt dat op de printer een scherm wordt weergegeven om u te informeren dat een Wi-Fi Direct-compatibel apparaat verbinding maakt met de printer, tikt u op Ja (Yes).
 Belangrijk
Belangrijk- Om toegang door onbevoegden te voorkomen, raden we u aan de standaardinstelling niet te wijzigen.
Nadat u de instellingen hebt voltooid, keert de printer terug naar het scherm Instellingen directe verbinding (Direct connection settings).
-
-
Druk op de knop HOME.
Het HOME-scherm wordt weergegeven.
 Opmerking
Opmerking
- Als u de instelling voor de directe verbinding van de printer wijzigt, dient u ook de instelling voor de draadloze router van het apparaat te wijzigen.

