Registrieren des Drucker-Stammzertifikats im lokalen Computer für die SSL-Kommunikation
Wenn Sie den Drucker mittels SSL-verschlüsselter Kommunikation an einen Computer anschließen, müssen Sie zur Nutzung von Device Management Console oder Accounting Manager usw. das Stammzertifikat des Druckers auf Ihrem Computer registrieren (importieren).
Die Vorgehensweise zum Registrieren des Zertifikats ist eventuell je nach Betriebsumgebung unterschiedlich.
 Wichtig
Wichtig
-
Wenn der Drucker bei Verwendung von Windows über IPv6 verbunden ist, müssen Sie mithilfe von Remote UI ein Serverzertifikat generieren.
Details hierzu finden Sie unter Generieren des Serverzertifikats.
Die Vorgehensweise ist eventuell je Ihrem Betriebssystem unterschiedlich.
Für Windows 11/Windows 10/Windows 8.1
Im Folgenden wird die Vorgehensweise zum Importieren eines Stammzertifikats unter Windows 11/Windows 10/Windows 8.1 beschrieben.
-
Starten Sie Remote UI.
-
Wählen Sie Für sichere Kommunikation (For secure communication) aus.
 Hinweis
Hinweis-
Sie können ein Zertifikat über den Status Monitor herunterladen.
-
Rufen Sie den Status Monitor auf.
Öffnen Sie die Druckeinstellungen (Printing preferences) und wählen Sie Status Monitor... unter Optionen (Main) aus.
-
Laden Sie ein Zertifikat herunter.
Wählen Sie im Menü Remote UI die Option Sicherheitszertifikat herunterladen (Download Security Certificate) aus.
-
-
-
Wählen Sie Herunterladen (Download) aus.
Das Stammzertifikat wird heruntergeladen.
-
Wenn der Download-Bestätigungsbildschirm angezeigt wird, wählen Sie Öffnen (Open) aus.
Der Bildschirm Zertifikat (Certificate) wird angezeigt.
-
Wählen Sie Zertifikat installieren (Install Certificate)aus.
Der Bildschirm Zertifikatimport-Assistent (Certificate Import Wizard) wird angezeigt.
-
Wählen Sie Lokaler Computer (Local Machine).
-
Wählen Sie Lokaler Computer (Local Machine) auf dem Startbildschirm von Zertifikatimport-Assistent (Certificate Import Wizard).
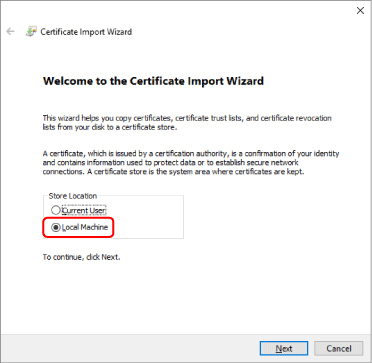
-
Wählen Sie Weiter (Next)aus.
-
Wählen Sie auf dem angezeigten Bildschirm Ja (Yes) aus.
Der Bildschirm Zertifikatspeicher (Certificate Store) wird angezeigt.
-
-
Wählen Sie Alle Zertifikate in folgendem Speicher speichern (Place all certificates in the following store)aus.
-
Wählen Sie Vertrauenswürdige Stammzertifizierungsstellen (Trusted Root Certificate Authorities).
-
Klicken Sie auf Durchsuchen (Browse), um den Bildschirm Zertifikatspeicher auswählen (Select Certificate Store) aufzurufen.
-
Wählen Sie Vertrauenswürdige Stammzertifizierungsstellen (Trusted Root Certificate Authorities) aus der Liste aus, und klicken Sie auf OK.
-
Klicken Sie im Bildschirm Zertifikatspeicher (Certificate Store) auf Weiter (Next).
-
-
Wählen Sie Fertigstellen (Finish) aus.
Wenn der Bildschirm Abschließen des Zertifikatimport-Assistenten (Completing the Certificate Import Wizard) angezeigt wird, überprüfen Sie die Einstellungen und wählen Sie Fertigstellen (Finish) aus.
Unter Windows 7
Im Folgenden wird die Vorgehensweise zum Importieren eines Stammzertifikats unter Windows 7 beschrieben.
 Wichtig
Wichtig
-
Erstellen Sie unbedingt ein Zertifikat-Snap-in, bevor Sie ein Stammzertifikat importieren.
Das Stammzertifikat wird beim lokalen Benutzer registriert, wenn Sie es erstellen, ohne vorher ein Zertifikat-Snap-in zu erstellen.
Erstellen eines Zertifikat-Snap-in
-
Starten der Microsoft Management Console.
Geben Sie MMC im Start-Menü unter Programme/Dateien durchsuchen (Search programs and files) ein, und drücken Sie die Eingabetaste.
-
Wählen Sie im angezeigten Bildschirm Ja (Yes) aus.
-
Wählen Sie im Menü Datei (File) Snap-in hinzufügen/entfernen (Add/Remove Snap-in) aus.
Der Bildschirm Snap-ins hinzufügen bzw. entfernen (Add or Remove Snap-ins) wird angezeigt.
-
Fügen Sie ein Zertifikat (Certificate)-Snap-in hinzu.
-
Wählen Sie Zertifikate (Certificates) aus der Liste Verfügbare Snap-ins (Available snap-ins) aus und wählen Sie Hinzufügen (Add) aus.
-
Wählen Sie Computerkonto (Computer account) für Dieses Snap-In verwaltet die Zertifikate für (This snap-in will always manage certificates for) im Bildschirm Zertifikat-Snap-in (Certificates snap-in) aus und wählen Sie Weiter (Next) aus.
-
Wählen Sie Lokaler Computer (Local computer) im Bildschirm Computer auswählen (Select computer) aus und wählen Sie Fertigstellen (Finish) aus.

-
Wählen Sie im Bildschirm Snap-ins hinzufügen bzw. entfernen (Add or Remove Snap-ins) OK aus.
-
Herunterladen des Zertifikats
-
Starten Sie Remote UI.
-
Wählen Sie Für sichere Kommunikation (For secure communication) aus.
 Hinweis
Hinweis-
Sie können ein Zertifikat über den Status Monitor herunterladen.
-
Rufen Sie den Status Monitor auf.
Öffnen Sie die Druckeinstellungen (Printing preferences) und wählen Sie Status Monitor... unter Optionen (Main) aus.
-
Laden Sie ein Zertifikat herunter.
Wählen Sie im Menü Remote UI die Option Sicherheitszertifikat herunterladen (Download Security Certificate) aus.
-
-
-
Wählen Sie Herunterladen (Download) aus.
-
Wählen Sie Speichern (Save).
Importieren des Zertifikats
-
Rufen Sie den Zertifikatimport-Assistenten (Certificate Import Wizard) auf.
-
Öffnen Sie Vertrauenswürdiges Stammzertifikat (Trusted Root Certificate) im linken Fenster in Zertifikat (Certificate) unter Konsolenstamm (Console Root).
-
Klicken Sie mit der rechten Maustaste auf Zertifikate (Certificates) und wählen Sie unter Alle Aufgaben (All tasks) die Option Importieren (Import) aus.
-
-
Geben Sie das zu importierende Zertifikat an.
-
Wählen Sie Weiter (Next)aus.
-
Geben Sie die zu importierende Zertifikatsdatei unter Dateiname (File name) an und wählen Sie Weiter (Next) aus.
-
-
Geben Sie den Zertifikatspeicher an.
-
Wählen Sie Alle Zertifikate in folgendem Speicher speichern (Place all certificates in the following store)aus.
-
Wählen Sie Vertrauenswürdige Stammzertifizierungsstellen (Trusted Root Certificate Authorities) für Zertifikatspeicher (Certificates Store).
-
-
Beenden Sie den Zertifikatimport-Assistenten.
-
Wählen Sie Weiter (Next) aus und überprüfen Sie die angegebenen Einstellungen.
-
Wählen Sie auf Fertigstellen (Finish) aus, um den Assistenten zu beenden.
-
Wählen Sie im angezeigten Bildschirm OK aus.
-
Überprüfen des importierten Zertifikats
Vergewissern Sie sich, dass das importierte Zertifikat auf Ihrem Computer registriert wurde.
-
Rufen Sie die Zertifikatliste auf.
Wählen Sie Konsolenstamm (Console Root) > Zertifikate (Lokaler Computer) (Certificates (Local Computer)) > Vertrauenswürdige Stammzertifizierungsstellen (Trusted Root Certificate Authorities) in dieser Reihenfolge im linken Fenster der Microsoft Management Console und wählen Sie Zertifikate (Certificates) aus, um die Zertifikatliste anzuzeigen.
-
Überprüfen Sie das registrierte Zertifikat.
Vergewissern Sie sich, dass der Name des importierten Zertifikats in der Liste angezeigt wird.
 Hinweis
Hinweis- Vergewissern Sie sich, dass Sie das registrierte Zertifikat unter Aktueller Benutzer (Current user) sehen können, indem Sie das Snap-In Aktueller Benutzer (Current user) erstellen.
 Hinweis
Hinweis
- Wenn Sie die Microsoft Management Console beenden, werden Sie in einer Meldung gefragt, ob die Konsoleneinstellung gespeichert werden soll. Wenn Sie beim nächsten Mal wieder die gleiche Einstellung anwenden wollen, wählen Sie Ja (Yes) aus, um sie zu speichern.
Für macOS
Im Folgenden wird die Vorgehensweise zum Importieren eines Stammzertifikats unter macOS beschrieben.
-
Starten Sie Remote UI.
-
Wählen Sie Für sichere Kommunikation (For secure communication) aus.
-
Wählen Sie Herunterladen (Download) aus.
Das Stammzertifikat wird heruntergeladen.
-
Öffnen Sie die heruntergeladene Zertifikatsdatei.
Wenn der Download-Vorgang abgeschlossen ist, wird rechts im Bildschirm eine entsprechende Meldung angezeigt.
Doppelklicken Sie in der Liste Schlüsselbund (Keychain Access) auf das heruntergeladene Zertifikat, und der Bildschirm Zertifikate hinzufügen (Add Certificates) wird angezeigt.
 Hinweis
Hinweis- Falls die Meldung über das heruntergeladene Element nicht angezeigt wird, wählen Sie rechts die Schaltfläche Downloads anzeigen (Show Downloads)
 aus.
aus. - Wenn Sie auf der rechten Seite der Download-Liste das Lupensymbol auswählen, wird der Ordner angezeigt, in dem das Zertifikat enthalten ist.
- Falls die Meldung über das heruntergeladene Element nicht angezeigt wird, wählen Sie rechts die Schaltfläche Downloads anzeigen (Show Downloads)
-
Wählen Sie Hinzufügen (Add).
Wählen Sie den Speicherort für das Zertifikat unter Schlüsselbund (Keychain).
Wenn Sie Hinzufügen (Add) auswählen, werden Informationen zum Zertifikat angezeigt.
 Hinweis
Hinweis- Sie können das Zertifikat hinzufügen, indem Sie es unter Schlüsselbund (Keychain Access) auswählen. Überprüfen Sie den Namen des hinzuzufügenden Zertifikats nach Auswahl von Zertifikate anzeigen (View Certificates).
-
Überprüfen Sie das Zertifikat.
Vergewissern Sie sich, dass der unter Details angezeigte Fingerabdruck des Zertifikats dem Fingerabdruck des Stammzertifikats des Druckers entspricht.
Um das Stammzertifikat des Druckers in Stammzert.-Fingerabdr. (SHA-1) (Root cert. thumbprint (SHA-1)) oder Stammzert.-Fingerab. (SHA-256) (Root cert. thumbprint (SHA-256)), anzuzeigen, wählen Sie auf dem HOME-Bildschirm im Bedienfeld
 Druckerinformationen (Printer information) und dannSysteminformationen (System information) aus.
Druckerinformationen (Printer information) und dannSysteminformationen (System information) aus. -
Wählen Sie Immer vertrauen (Always Trust) aus.
Wenn der Fingerabdruck der Zertifikatsdetailinformationen mit dem Fingerabdruck des Druckers übereinstimmt, zeigen Sie Informationen zum Zertifikat über das Menü oder durch Doppelklicken auf das Zertifikat an, und wählen Sie Immer vertrauen (Always Trust) unter Vertrauen (Trust) aus.
Das Stammzertifikat wurde registriert.
 Hinweis
Hinweis- Sofern ein Kennwort für Ihren Drucker eingerichtet ist, kann es erforderlich sein, dieses einzugeben.
