Starten von Remote UI
Sie können über den Webbrowser auf Ihrem Smartphone, Tablet oder Computer den Druckerstatus überprüfen und die Druckereinstellungen ändern.
Um den Druckerstatus zu überprüfen und die Druckereinstellungen zu ändern, zeigen Sie "Remote UI" im Webbrowser an.
 Hinweis
Hinweis
-
Remote UI ist eine Software, mit der Sie Vorgänge über einen Webbrowser oder über ein Netzwerk ausführen können, die normalerweise am Bedienfeld des Druckers ausgeführt werden.
Für die Nutzung des Remote UI ist eine LAN-Verbindung zum Drucker erforderlich.
-
Sie können Remote UI für die folgenden Betriebssysteme und Webbrowser verwenden.
-
iOS-Gerät
Webbrowser: iOS-Standard-Webbrowser (Mobile Safari)
-
iPadOS-Gerät
Webbrowser: iPadOS-Standard-Webbrowser (Mobile Safari)
-
Android-Gerät
Webbrowser: Android-Standard-Webbrowser (Browser oder Chrome)
-
macOS-Gerät
Betriebssystem: macOS Catalina 10.15.7 oder neuere Version
Webbrowser: macOS-Standard-Webbrowser (Safari)
-
Windows-Gerät
Betriebssystem: Windows 7 SP1 oder neuere Version
Webbrowser: Microsoft Edge, Mozilla Firefox, Google Chrome
-
-
Aktivieren Sie JavaScript und Cookies im Webbrowser.
-
Überprüfen Sie die IP-Adresse des Druckers.
-
Wählen Sie auf dem HOME-Bildschirm
 LAN-Einstellungen (LAN settings) aus.
LAN-Einstellungen (LAN settings) aus. -
Wählen Sie das aktivierte LAN.
Für deaktivierte LAN-Symbole werden diagonale Linien angezeigt.
-
Überprüfen Sie die IPv4-Adresse (IPv4 address).
-
-
Öffnen Sie einen Webbrowser auf Ihrem Smartphone, Tablet oder Computer und geben Sie die IP-Adresse ein.
Geben Sie in das URL-Feld des Webbrowsers Folgendes ein.
http://XXX.XX.X.XXX
Geben Sie die IP-Adresse des Druckers in "XXX.XX.X.XXX" ein.
 Hinweis
Hinweis- Wenn Sie einen DNS-Hostnamen festgelegt haben, können Sie auch diesen eingeben.
Beim Zugriff wird das „Remote UI” im Webbrowser auf Ihrem Smartphone, Tablet oder Computer angezeigt.
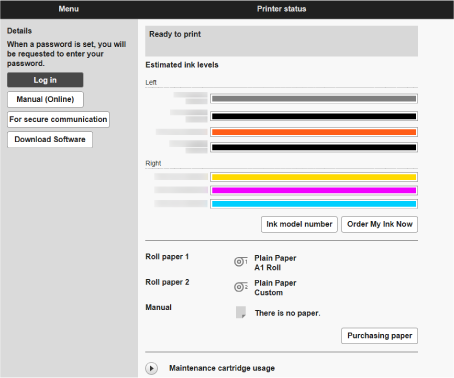
 Hinweis
Hinweis-
Wenn Sie Remote UI zum ersten Mal auf Ihrem Smartphone, Tablet oder Computer anzeigen, laden Sie das Stammzertifikat herunter, und registrieren Sie es.
- Wenn das Stammzertifikat nicht registriert ist, wird möglicherweise eine Warnmeldung angezeigt, dass keine sichere Verbindung garantiert werden kann.
-
Wählen Sie Anmelden (Log in) aus.
Der Bildschirm für die Kennwortauthentifizierung wird angezeigt.
 Hinweis
Hinweis-
Wenn der Standardbenutzermodus aktiviert ist, wählen Sie den Administratormodus oder den Standardbenutzermodus für die Anmeldung.
Nachdem Sie einen Modus und Anmelden (Log in) ausgewählt haben, wird der Bildschirm für die Kennwortauthentifizierung des jeweiligen Modus angezeigt.
-
-
Geben Sie das Kennwort ein.
Wenn die Kennwortauthentifizierung abgeschlossen ist, werden die Menüs, die genutzt werden können, im Webbrowser angezeigt.
 Wichtig
Wichtig-
Das Kennwort wird zum Zeitpunkt des Erwerbs festgelegt. Das Kennwort ist die Seriennummer des Druckers. Die Seriennummer des Druckers befindet sich auf dem Aufkleber am Drucker. Es besteht aus 9 alphanumerischen Zeichen.
Informationen zum Einrichten des Kennworts finden Sie unter Festlegen von Kennwörtern über Remote UI.
-
-
Prüfen Sie, ob der Hauptbildschirm von Remote UI angezeigt wird.
Die änderbaren Einstellungselemente finden Sie im Folgenden.
Wenn Sie die Prüfung des Druckerstatus und die Änderung der Druckereinstellungen abgeschlossen haben, wählen Sie Abmelden (Log out) aus.
