Forwarding Scanned Data to Computer Using Operation Panel
Before forwarding scanned data to the computer, check the following:
-
MP Drivers are installed. (Windows)
If MP Drivers are not yet installed, install MP Drivers with the Setup CD-ROM or install them from the Canon website.
-
The printer and computer are connected by network correctly.
When you scan the data over the network connection, check the following.
-
For Windows:
-
For macOS:
-
-
The transfer destination on the computer and the file name are specified.
Specify the transfer destination on the computer and the file name with Canon IJ Scan Utility (Windows)/Canon IJ Scan Utility Lite (macOS).
-
For Windows:
-
For macOS:
-
Follow the procedure below to forward scanned data to the computer.
-
Select Scan on the HOME screen.
The screen for selecting to which you save/forward the data is displayed.
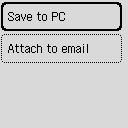
-
Select Save to PC.
-
Select a computer to forward scanned data.
Select Local (USB) for a USB-connected computer, or select the computer to forward the scanned data for a network-connected computer.
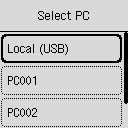
The Scan standby screen is displayed.
-
Specify settings as necessary.
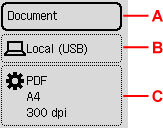
-
A: Select the document type.
- Document
- Select to scan the document.
- Photo
- Select to scan the photo.
- Auto scan
-
The printer detects the type of the originals automatically and the image is forwarded in the optimized size, resolution and data format.
 Important
Important-
Load originals properly according to their type; otherwise, some originals may not be scanned properly.
-
The following items cannot be scanned properly.
-
A4 sized photos
-
Documents smaller than 5 x 7 in. (127 x 178 mm) such as a paperback with its backbone cut off
-
Originals on thin white paper
-
Long and narrow originals such as panoramic photographs
-
-
When you scan originals from the ADF, it may take longer to scan the first page.
-
-
B: Displays the screen to select the save/forward.
-
C: Displays scan settings screen.
For more on the setting items:
-
-
Press the Black button or the Color button.
-
If you load the original in the ADF:
The printer starts scanning and scanned data is forwarded to the computer.
-
If you load the original on the platen:
-
When you select JPEG or TIFF for Format on the scan setting screen:
The printer starts scanning and scanned data is forwarded to the computer.
-
When you select PDF or Compact PDF for Format on the scan setting screen:
The confirmation screen asking you if you continue scanning is displayed after scanning is complete.
If you continue scanning, select Yes, load the next original on the platen, and start scanning.
If you do not continue scanning, select No. The scanned data is forwarded to the computer in one PDF file.
-
Scanned data is forwarded to the computer according to the settings specified in Canon IJ Scan Utility/Canon IJ Scan Utility Lite.
Remove the original on the platen or from the document output slot after scanning is complete.
 Important
Important-
If the scanning result with Auto scan is not satisfactory, select the document type or size according to the original in step 6.
-
 Note
Note
-
You can use the following scanning method.
-
Scanning with a WIA-compliant application software (Windows)
For details:
-
Converting a scanned document to text (OCR)
For details:
-
For Windows:
-
For macOS:
-
-
Forwarding the scanned data to the computer using WSD (one of the network protocols supported in Windows)
-
-
When using Windows, the program selection screen may be displayed after pressing Black button or Color button.
In this case, select Canon IJ Scan Utility to the application software to be started and click OK.

