 Papier jest zaplamiony / Zadrukowana powierzchnia jest porysowana
Papier jest zaplamiony / Zadrukowana powierzchnia jest porysowana
 Papier jest zaplamiony
Papier jest zaplamiony
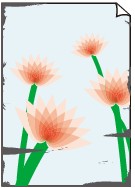 |
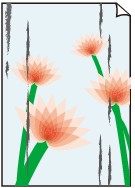 |
|
Zaplamione krawędzie |
Zaplamiona powierzchnia |

 Zadrukowana powierzchnia jest porysowana
Zadrukowana powierzchnia jest porysowana

-
Kwestia 1 Sprawdź ustawienia papieru i jakości wydruku.
-
Kwestia 2 Sprawdź typ papieru.
Upewnij się, że używasz papieru odpowiadającego danym do wydrukowania.
-
Kwestia 3 Wyrównaj zawinięcia przed załadowaniem papieru.
W przypadku użycia papieru Photo Paper Plus Semi-gloss należy załadować tylko jeden arkusz w takim stanie, w jakim się znajduje, nawet jeśli jest pozwijany. Odgięcie tego papieru w celu wyprostowania może spowodować popękanie jego powierzchni i pogorszenie jakości wydruku.
Zaleca się umieszczenie pozostałego papieru w jego oryginalnym opakowaniu i przechowywanie go na płaskiej powierzchni.
-
Papier zwykły
Odwróć papier i włóż go tak, aby wykonać wydruk na drugiej stronie.
-
Inne rodzaje papieru
Jeśli zawinięcia w rogach arkusza przekraczają 3 mm/0,1 cala (A) wysokości, papier może się zabrudzić lub będzie nieprawidłowo podawany. Aby skorygować zawinięcia papieru, postępuj zgodnie z poniższymi instrukcjami.
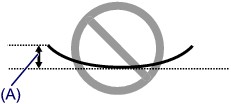
-
Zwiń papier w kierunku przeciwnym do odkształcenia, tak jak to pokazano poniżej.
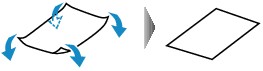
-
Sprawdź, czy papier jest teraz płaski.
Wskazane jest drukowanie tylko na jednym prostowanym arkuszu papieru jednocześnie.
-
 Uwaga
Uwaga-
Zależnie od typu papieru może się on zabrudzić lub będzie nieprawidłowo podawany, nawet jeśli nie jest zwinięty do wewnątrz. Postępuj zgodnie z instrukcjami, aby przed drukowaniem usunąć zawinięcia papieru o wysokości nieprzekraczającej 3 mm/0,1 cala (B). Może to wpłynąć na poprawę wyników drukowania.
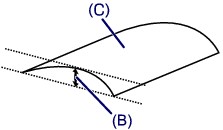
(C) Strona do zadrukowania
Zaleca się podawanie papieru, który był zwijany na zewnątrz, po jednym arkuszu naraz.
-
-
Kwestia 4 Włącz w drukarce funkcję zapobiegania ścieraniu atramentu.
Włączenie funkcji zapobiegania ścieraniu atramentu powoduje zwiększenie odległości między załadowanym papierem a głowicą drukującą. Jeśli powierzchnia papieru jest ścierana nawet w przypadku ustawienia typu nośnika zgodnego z papierem, należy włączyć w drukarce funkcję zapobiegania ścieraniu atramentu, korzystając z panelu operacyjnego lub z komputera.
Może to spowolnić tempo druku.
* Po zakończeniu drukowania wyłącz tę funkcję. W przeciwnym razie będzie stosowana przy okazji kolejnych zadań drukowania.
-
Za pomocą panelu operacyjnego
Naciśnij przycisk Ustawienia (Setup) i wybierz kolejno opcje: Ustaw. urządzenia (Device settings) > Ustaw. drukowania (Print settings), a następnie wybierz dla opcji Zapob. scieraniu (Prevent abrasion) ustawienie WŁ. (ON).
-
Za pomocą komputera
-
W przypadku systemu Windows:
Otwórz okno ustawień sterownika drukarki, wybierz na karcie Obsługa (Maintenance) opcję Ustawienia niestandardowe (Custom Settings), zaznacz pole wyboru Zapobieganie ścieraniu atramentu (Prevent paper abrasion), a następnie kliknij przycisk OK.
Informacje na temat otwierania okna ustawień sterownika drukarki można znaleźć w części Otwieranie ekranu ustawień sterownika drukarki.
-
W przypadku systemu Mac OS:
W programie Canon IJ Printer Utility2 wybierz w menu podręcznym opcję Ustawienia niestandardowe (Custom Settings), zaznacz pole wyboru Zapobieganie ścieraniu atramentu (Prevent paper abrasion) i kliknij przycisk Zastosuj (Apply).
Informacje na temat uruchamiania programu Canon IJ Printer Utility2 można znaleźć w części Uruchamianie programu Canon IJ Printer Utility2.
-
-
-
Kwestia 5 Jeśli ustawiona jest duża intensywność, zmniejsz ją i ponów próbę drukowania.
W przypadku drukowania na papierze zwykłym przy ustawieniu dużej intensywności zwykły papier może wchłonąć zbyt dużo atramentu, co spowoduje ścieranie jego powierzchni.
-
Drukowanie ze pomocą komputera
Sprawdź ustawienie intensywności za pomocą sterownika drukarki.
-
W przypadku systemu Windows:
-
W przypadku systemu Mac OS:
-
-
Kopiowanie
-
-
Kwestia 6 Unikaj drukowania poza zalecanym obszarem wydruku.
Jeśli drukowanie wykracza poza zalecany obszar wydruku, dolny brzeg papieru może zostać poplamiony atramentem.
Zmień wymiary dokumentu za pomocą aplikacji.
-
Kwestia 7 Czy płyta szklana lub szkło w urządzeniu ADF są zabrudzone?
Oczyść płytę szklaną lub szkło w ADF.
 Uwaga
Uwaga-
Jeśli szkło w ADF jest zabrudzone, na papierze będą widoczne czarne smugi (patrz niżej).
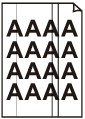
-
-
Kwestia 8 Czy rolka podawania papieru nie jest przypadkiem zabrudzona?
Wyczyść rolkę podawania papieru.
 Uwaga
Uwaga- Czyszczenie rolki podawania papieru powoduje jej zużywanie, więc czynność tę należy wykonywać, tylko gdy jest to konieczne.
-
Kwestia 9 Czy wnętrze drukarki jest brudne?
Podczas drukowania dwustronnego wnętrze drukarki może zostać zaplamione atramentem, co powoduje powstawanie smug na wydrukach.
Należy wykonać czyszczenie płyty dolnej wewnątrz drukarki.
 Uwaga
Uwaga- Aby zapobiec zabrudzeniu wnętrza drukarki, ustaw prawidłowy rozmiar papieru.
-
Kwestia 10 Ustaw dłuższy czas oczekiwania na wyschnięcie atramentu.
Dzięki temu zadrukowana powierzchnia będzie mogła wyschnąć, co zapobiegnie powstawaniu na niej smug i zarysowań.
-
W przypadku systemu Windows:
-
Upewnij się, że drukarka jest włączona.
-
Otwórz okno ustawień sterownika drukarki.
-
Kliknij kartę Obsługa (Maintenance) i opcję Ustawienia niestandardowe (Custom Settings).
-
Przeciągnij suwak Czas oczekiwania na wyschnięcie atramentu (Ink Drying Wait Time), aby określić czas oczekiwania, a następnie kliknij przycisk OK.
-
Zapoznaj się z treścią komunikatu i kliknij przycisk OK.
-
-
W przypadku systemu Mac OS:
-
Upewnij się, że drukarka jest włączona.
-
Uruchom program Canon IJ Printer Utility2.
-
Wybierz w menu podręcznym polecenie Ustawienia niestandardowe (Custom Settings).
-
Przeciągnij suwak Czas oczekiwania na wyschnięcie atramentu: (Ink Drying Wait Time:), aby określić czas oczekiwania, a następnie kliknij przycisk Zastosuj (Apply).
-
Zapoznaj się z treścią komunikatu i kliknij przycisk OK.
-
-

