ข้อความ (รหัสสนับสนุน) ปรากฏขึ้น
เนื้อหาส่วนนี้อธิบายถึงข้อผิดพลาดและข้อความบางอย่างที่อาจปรากฏขึ้น
 หมายเหตุ
หมายเหตุ
-
รหัสสนับสนุน (หมายเลขข้อผิดพลาด) จะแสดงขึ้นบนคอมพิวเตอร์สำหรับข้อผิดพลาดบางอย่าง สำหรับรายละเอียดเกี่ยวกับข้อผิดพลาดที่มีรหัสสนับสนุน โปรดดู รายการรหัสสนับสนุนสำหรับข้อผิดพลาด
- ข้อผิดพลาดเกี่ยวกับสายไฟถูกถอดแสดงขึ้น
- ข้อผิดพลาดในการเขียน/ข้อผิดพลาดเกี่ยวกับผลงาน/ข้อผิดพลาดในการสื่อสาร
- ข้อความแสดงข้อผิดพลาดอื่นๆ
- หน้าจอ Inkjet Printer/Scanner/Fax Extended Survey Program แสดงขึ้น
 ข้อผิดพลาดเกี่ยวกับสายไฟถูกถอดแสดงขึ้น
ข้อผิดพลาดเกี่ยวกับสายไฟถูกถอดแสดงขึ้น

สายไฟอาจถูกถอดออกขณะที่เครื่องพิมพ์ทำงานอยู่
ตรวจสอบข้อความแสดงข้อผิดพลาดที่ปรากฏขึ้นบนคอมพิวเตอร์ แล้วคลิก ตกลง(OK)
เครื่องพิมพ์จะเริ่มการพิมพ์
ดู การถอดปลั๊กเครื่องพิมพ์ สำหรับการถอดสายไฟ
 ข้อผิดพลาดในการเขียน/ข้อผิดพลาดขาออก/ข้อผิดพลาดในการสื่อสาร
ข้อผิดพลาดในการเขียน/ข้อผิดพลาดขาออก/ข้อผิดพลาดในการสื่อสาร

-
ตรวจสอบ 1 หากสัญญาณไฟ พลังงาน(ON) ดับอยู่ ตรวจสอบให้แน่ใจว่าได้เสียบสายไฟเข้ากับเครื่องพิมพ์ และเปิดเครื่องขึ้น
สัญญาณไฟ พลังงาน(ON) จะกะพริบขณะที่เครื่องพิมพ์กำลังเริ่มทำงาน รอจนกระทั่งสัญญาณไฟ พลังงาน(ON) หยุดกะพริบและติดสว่าง
-
ตรวจสอบ 2 ตรวจสอบให้แน่ใจว่าสายเคเบิล USB ถูกต่อเข้ากับเครื่องพิมพ์แน่นดีแล้ว
เมื่อสายเคเบิล USB ได้ถูกเสียบแน่นดีแล้ว ให้ตรวจสอบดังต่อไปนี้:
-
หากคุณใช้อุปกรณ์รีเลย์ เช่น ฮับ USB ให้ยกเลิกการเชื่อมต่อนั้น แล้วเชื่อมต่อเครื่องพิมพ์เข้ากับคอมพิวเตอร์โดยตรง และลองพิมพ์ใหม่ หากพิมพ์งานได้ตามปกติ แสดงว่าเป็นข้อผิดพลาดของอุปกรณ์รีเลย์ ติดต่อผู้จำหน่ายอุปกรณ์รีเลย์
-
และอาจเป็นข้อผิดพลาดของสายเคเบิล USB ด้วย เปลี่ยนสายเคเบิล USB และลองพิมพ์ใหม่
-
-
ตรวจสอบ 3 ตรวจสอบให้แน่ใจว่าได้ติดตั้ง MP Drivers อย่างถูกต้องแล้ว
ถอนการติดตั้ง MP Drivers ตามขั้นตอนที่อธิบายใน การลบ MP Drivers ที่ไม่ต้องการ แล้วติดตั้งใหม่จาก Setup CD-ROM หรือเว็บไซต์ Canon
-
ตรวจสอบ 4 เมื่อเครื่องพิมพ์เชื่อมต่อกับคอมพิวเตอร์ด้วยสายเคเบิล USB ให้ตรวจสอบสถานะอุปกรณ์จากคอมพิวเตอร์ของคุณ
ปฏิบัติตามขั้นตอนด้านล่างเพื่อตรวจสอบสถานะอุปกรณ์
-
เปิด Device Manager บนคอมพิวเตอร์ของคุณตามตัวอย่างด้านล่าง
หากหน้าจอ การควบคุมบัญชีผู้ใช้(User Account Control) แสดงขึ้น ให้ปฏิบัติตามคำแนะนำบนหน้าจอ
-
ใน Windows 10 ให้คลิกขวาที่ปุ่ม เริ่ม(Start) และเลือก ตัวจัดการอุปกรณ์(Device Manager)
-
ใน Windows 8.1 ให้เลือก แผงควบคุม(Control Panel) จากทางลัด การตั้งค่า(Settings) บน เดสก์ท็อป(Desktop) > ฮาร์ดแวร์และเสียง(Hardware and Sound) > ตัวจัดการอุปกรณ์(Device Manager)
-
ใน Windows 7 ให้คลิก แผงควบคุม(Control Panel) ฮาร์ดแวร์และเสียง(Hardware and Sound) และ ตัวจัดการอุปกรณ์(Device Manager)
-
-
ดับเบิลคลิกที่ ตัวควบคุม Universal Serial Bus(Universal Serial Bus controllers) และ USB Printing Support
หากหน้าจอ คุณสมบัติ USB Printing Support(USB Printing Support Properties) ไม่ปรากฏขึ้น ตรวจสอบให้แน่ใจว่าเครื่องพิมพ์เชื่อมต่อกับคอมพิวเตอร์อย่างถูกต้อง
-
คลิกที่แท็บ ทั่วไป(General) และตรวจสอบปัญหาอุปกรณ์
หากมีข้อผิดพลาดอุปกรณ์แสดงขึ้น โปรดดูวิธีใช้ของ Windows เพื่อแก้ไขปัญหา
-
 ข้อความแสดงข้อผิดพลาดอื่นๆ
ข้อความแสดงข้อผิดพลาดอื่นๆ

-
ตรวจสอบ หากข้อความแสดงข้อผิดพลาดปรากฏขึ้นนอกการตรวจดูแลสถานะเครื่องพิมพ์ ให้ตรวจสอบรายการต่อไปนี้:
-
"Could not spool successfully due to insufficient disk space"
ลบไฟล์ที่ไม่จำเป็นออกเพื่อเพิ่มพื้นที่ว่างบนดิสก์
-
"Could not spool successfully due to insufficient memory"
ปิดแอพพลิเคชั่นอื่นๆ เพื่อเพิ่มหน่วยความจำในการใช้งาน
หากคุณยังไม่สามารถพิมพ์งานได้ ให้เริ่มคอมพิวเตอร์ใหม่และลองทำการพิมพ์อีกครั้ง
-
"Printer driver could not be found"
ถอนการติดตั้ง MP Drivers ตามขั้นตอนที่อธิบายใน การลบ MP Drivers ที่ไม่ต้องการ แล้วติดตั้งใหม่จาก Setup CD-ROM หรือเว็บไซต์ Canon
-
"Could not print Application name - File name"
ลองทำการพิมพ์อีกครั้งเมื่องานพิมพ์ปัจจุบันเสร็จสิ้น
-
 หน้าจอ Inkjet Printer/Scanner/Fax Extended Survey Program แสดงขึ้น
หน้าจอ Inkjet Printer/Scanner/Fax Extended Survey Program แสดงขึ้น

หากติดตั้ง Inkjet Printer/Scanner/Fax Extended Survey Program ไว้ หน้าจอจะปรากฏการแจ้งขออนุญาตส่งข้อมูลการใช้งานเครื่องพิมพ์และแอพพลิเคชั่นทุกเดือนเป็นเวลาสิบปี
อ่านข้อมูลบนหน้าจอและปฏิบัติตามคำแนะนำด้านล่าง
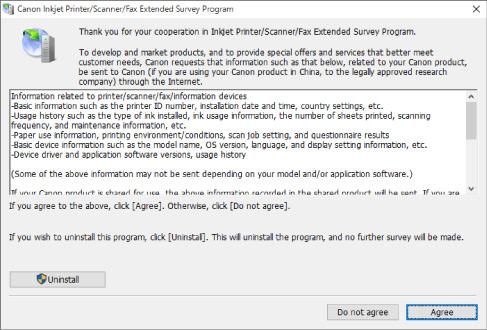
-
หากคุณยอมรับเพื่อเข้าร่วมในโปรแกรมสำรวจ:
คลิก ยอมรับ(Agree) และปฏิบัติตามคำแนะนำบนหน้าจอ ข้อมูลการใช้เครื่องพิมพ์จะถูกส่งผ่านทางอินเทอร์เน็ต เมื่อคุณเสร็จสิ้นขั้นตอนแล้ว ข้อมูลจะถูกส่งตามลำดับโดยอัตโนมัติ และหน้าจอยืนยันจะไม่ปรากฏขึ้นอีก
 หมายเหตุ
หมายเหตุ-
ขณะที่ข้อมูลกำลังถูกส่ง คำเตือน เช่น ข้อความด้านความปลอดภัยทางอินเทอร์เน็ต อาจปรากฏขึ้น ตรวจสอบให้แน่ใจว่าชื่อโปรแกรมคือ "IJPLMUI.exe" แล้วจึงอนุญาต
-
หากคุณยกเลิกเช็คบ็อกซ์ ส่งอัตโนมัติตั้งแต่ครั้งถัดไป(Send automatically from the next time) ข้อมูลจะไม่ถูกส่งโดยอัตโนมัติตั้งแต่ครั้งถัดไป และหน้าจอยืนยันจะปรากฏขึ้นเมื่อมีการสำรวจครั้งถัดไป เมื่อต้องการส่งข้อมูลโดยอัตโนมัติ โปรดดู เปลี่ยนแปลงการตั้งค่าหน้าจอยืนยัน:
-
-
หากคุณไม่ยอมรับเพื่อเข้าร่วมในโปรแกรมสำรวจ:
คลิก ไม่ยอมรับ(Do not agree) หน้าจอยืนยันจะปิดลงและข้ามการสำรวจไป หน้าจอยืนยันจะปรากฏขึ้นอีกครั้งภายหลังหนึ่งเดือน
-
เพื่อถอนการติดตั้ง Inkjet Printer/Scanner/Fax Extended Survey Program:
เมื่อต้องการลบการติดตั้ง Inkjet Printer/Scanner/Fax Extended Survey Program ให้คลิก ลบการติดตั้ง(Uninstall) และปฏิบัติตามคำแนะนำบนหน้าจอ
-
เปลี่ยนแปลงการตั้งค่าหน้าจอยืนยัน:
-
ทำการตั้งค่าต่อไปนี้
-
ใน Windows 10 ให้คลิกขวาที่ปุ่ม เริ่ม(Start) และเลือก โปรแกรมและคุณลักษณะ(Programs and Features)
-
ใน Windows 8.1 ให้เลือก แผงควบคุม(Control Panel) จากทางลัด การตั้งค่า(Settings) บน เดสก์ท็อป(Desktop) > โปรแกรม(Programs) > โปรแกรมและคุณลักษณะ(Programs and Features)
-
ใน Windows 7 ให้เลือกเมนู เริ่ม(Start) > แผงควบคุม(Control Panel) > โปรแกรม(Programs) > โปรแกรมและคุณลักษณะ(Programs and Features)
 หมายเหตุ
หมายเหตุ-
ไดอะล็อกบ็อกซ์การยืนยัน/คำเตือนอาจปรากฏขึ้นเมื่อติดตั้ง ลบการติดตั้ง หรือเริ่มซอฟต์แวร์
ไดอะล็อกบ็อกซ์นี้จะปรากฏขึ้นเมื่อต้องการสิทธิ์การดูแลระบบเพื่อดำเนินทาสก์
หากคุณเข้าสู่ระบบด้วยบัญชีที่มีสิทธิ์ของผู้ดูแลระบบ ให้ปฏิบัติตามคำแนะนำบนหน้าจอ
-
-
เลือก Canon Inkjet Printer/Scanner/Fax Extended Survey Program
-
เลือก เปลี่ยนแปลง(Change)
หากคุณเลือก ใช่(Yes) หลังจากคุณปฏิบัติตามคำแนะนำบนหน้าจอ หน้าจอยืนยันจะปรากฏขึ้นเมื่อมีการสำรวจครั้งถัดไป
หากคุณเลือก ไม่ใช่(No) ข้อมูลจะถูกส่งโดยอัตโนมัติ
 หมายเหตุ
หมายเหตุ-
หากคุณเลือก ถอนการติดตั้ง(Uninstall) Inkjet Printer/Scanner/Fax Extended Survey Program จะถูกลบการติดตั้ง ปฏิบัติตามคำแนะนำบนหน้าจอ
-
-

