Pojawia się komunikat (kod pomocniczy)
W tej części opisano niektóre z błędów i komunikatów, jakie mogą się pojawić.
 Uwaga
Uwaga
-
W przypadku niektórych błędów na ekranie komputera podawany jest odpowiedni kod pomocniczy (numer błędu). Szczegółowe informacje o błędach sygnalizowanych kodami pomocniczymi można znaleźć w sekcji Lista kodów pomocniczych dotyczących błędu.
- Wyświetlany jest błąd związany z odłączeniem kabla zasilania
- Błąd zapisu/Błąd wysyłania/Błąd komunikacji
- Inne komunikaty o błędach
- Wyświetlany jest ekran Inkjet Printer/Scanner/Fax Extended Survey Program
 Wyświetlany jest błąd związany z odłączeniem kabla zasilania
Wyświetlany jest błąd związany z odłączeniem kabla zasilania

Kabel zasilania mógł zostać odłączony, gdy drukarka była jeszcze włączona.
Sprawdź komunikat o błędzie wyświetlony na ekranie komputera i kliknij przycisk OK.
Drukarka rozpocznie drukowanie.
Informacje na temat odłączania kabla zasilania można znaleźć w części Odłączanie drukarki.
 Błąd zapisu/Błąd wysyłania/Błąd komunikacji
Błąd zapisu/Błąd wysyłania/Błąd komunikacji

-
Kwestia 1 Jeśli kontrolka WŁ. (ON) jest wyłączona, sprawdź, czy drukarka jest podłączona do zasilania i włączona.
Kontrolka WŁ. (ON) miga, gdy drukarka rozpoczyna wykonywanie zadania. Poczekaj, aż kontrolka WŁ. (ON) przestanie migać i zacznie świecić ciągłym światłem.
-
Kwestia 2 Upewnij się, że kabel USB został prawidłowo podłączony do drukarki i komputera.
Jeśli kabel USB jest starannie podłączony, sprawdź następujące kwestie:
-
Jeśli używasz urządzenia pośredniego, np. koncentratora USB, odłącz je, podłącz drukarkę bezpośrednio do komputera i ponownie spróbuj przeprowadzić drukowanie. Jeśli drukowanie rozpocznie się prawidłowo, oznacza to problem z urządzeniem pośrednim. Skontaktuj się z dostawcą przekaźnika.
-
Problemem może być również kabel USB. Wymień kabel USB i ponów próbę drukowania.
-
-
Kwestia 3 Upewnij się, że sterowniki MP Drivers są zainstalowane prawidłowo.
Odinstaluj sterowniki MP Drivers zgodnie z procedurą opisaną w sekcji Usuwanie niepotrzebnych sterowników MP Drivers, a następnie zainstaluj je ponownie z instalacyjnego dysku CD-ROM lub z witryny internetowej firmy Canon.
-
Kwestia 4 W przypadku podłączenia drukarki do komputera za pomocą kabla USB sprawdź stan urządzenia przy użyciu komputera.
Aby sprawdzić stan urządzenia, wykonaj poniższą procedurę.
-
Otwórz okno Menedżer urządzeń w komputerze zgodnie z poniższą procedurą.
Jeśli pojawi się ekran Kontrola konta użytkownika (User Account Control), postępuj zgodnie z wyświetlanymi instrukcjami.
-
W systemie Windows 10 kliknij prawym przyciskiem myszy polecenie Start i wybierz opcję Menedżer urządzeń (Device Manager).
-
W systemie Windows 8.1 wybierz opcję Panel sterowania (Control Panel) na panelu Ustawienia (Settings) dostępnym po wybraniu kolejno opcji Pulpit (Desktop) > Sprzęt i dźwięk (Hardware and Sound) > Menedżer urządzeń (Device Manager).
-
W systemie Windows 7 kliknij kolejno opcje Panel sterowania (Control Panel), Sprzęt i dźwięk (Hardware and Sound) i Menedżer urządzeń (Device Manager).
-
-
Kliknij dwukrotnie pozycje Kontrolery uniwersalnej magistrali szeregowej (Universal Serial Bus controllers) i Uniwersalna drukarka USB (USB Printing Support).
Jeśli nie pojawi się ekran Właściwości: Uniwersalna drukarka USB (USB Printing Support Properties), sprawdź, czy drukarka jest prawidłowo podłączona do komputera.
-
Kliknij kartę Ogólne (General) i sprawdź, czy występują jakieś problemy z urządzeniem.
Jeśli pojawił się błąd urządzenia, usuń go, korzystając z pomocy systemu Windows.
-
 Inne komunikaty o błędach
Inne komunikaty o błędach

-
Kwestia Jeśli komunikat o błędzie pojawi się poza monitorem stanu drukarki, sprawdź następujące kwestie:
-
„Nie można umieścić w buforze z powodu zbyt małej ilości wolnego miejsca na dysku twardym (Could not spool successfully due to insufficient disk space)”
Usuń zbędne pliki i zwiększ ilość miejsca na dysku.
-
„Nie można umieścić w buforze z powodu zbyt małej ilości wolnej pamięci (Could not spool successfully due to insufficient memory)”
Zamknij inne uruchomione aplikacje, aby zwiększyć ilość dostępnej pamięci.
Jeśli wciąż nie można drukować, uruchom jeszcze raz komputer i ponów próbę drukowania.
-
„Nie znaleziono sterownika drukarki (Printer driver could not be found)”
Odinstaluj sterowniki MP Drivers zgodnie z procedurą opisaną w sekcji Usuwanie niepotrzebnych sterowników MP Drivers, a następnie zainstaluj je ponownie z instalacyjnego dysku CD-ROM lub z witryny internetowej firmy Canon.
-
„Nie można wydrukować: nazwa aplikacji (Could not print Application name) — nazwa pliku”
Spróbuj wykonać wydruk ponownie po zakończeniu bieżącego zadania.
-
 Wyświetlany jest ekran Inkjet Printer/Scanner/Fax Extended Survey Program
Wyświetlany jest ekran Inkjet Printer/Scanner/Fax Extended Survey Program

Jeśli został zainstalowana program Inkjet Printer/Scanner/Fax Extended Survey Program, co miesiąc przez okres około dziesięć lat będzie pojawiać się ekran z monitem o zgodę na przesłanie informacji o sposobie korzystania z drukarki i z dostarczonego z nią oprogramowania.
Przeczytaj informacje widoczne na ekranie i wykonaj poniższe instrukcje.
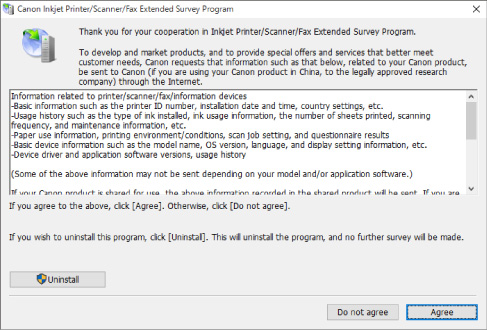
-
Jeśli zgadzasz się uczestniczyć w programie badania użytkowników:
Kliknij przycisk Zgadzam się (Agree) i postępuj zgodnie z instrukcjami wyświetlanymi na ekranie. Informacje o korzystaniu z drukarki są wysyłane przez Internet. Po wykonaniu tej procedury informacje będą od tej pory wysyłane automatycznie bez wyświetlania ekranu potwierdzenia.
 Uwaga
Uwaga-
Podczas przesyłania informacji mogą się pojawić różnego rodzaju ostrzeżenia przed wysyłaniem informacji do Internetu. Upewnij się, że nazwą programu jest „IJPLMUI.exe” i zezwól na kontynuację.
-
Jeśli usuniesz zaznaczenie pola wyboru Od następnego razu wysyłaj automatycznie (Send automatically from the next time), informacje nie będą wysyłane automatycznie od następnego uruchomienia, a podczas kolejnego badania pojawi się ekran potwierdzenia. Aby wysłać informacje automatycznie, zapoznaj się z częścią Zmienia ustawienia ekranu potwierdzenia:.
-
-
Jeśli nie zgadzasz się uczestniczyć w badaniu:
Kliknij przycisk Nie zgadzam się (Do not agree). Ekran potwierdzenia zostanie zamknięty, a badanie — pominięte. Ekran potwierdzenia pojawi się ponownie po upływie 1 miesiąca.
-
Odinstalowywanie programu Inkjet Printer/Scanner/Fax Extended Survey Program:
Aby odinstalować Inkjet Printer/Scanner/Fax Extended Survey Program, kliknij przycisk Odinstaluj (Uninstall) i postępuj zgodnie z instrukcjami wyświetlanymi na ekranie.
-
Zmienia ustawienia ekranu potwierdzenia:
-
Wprowadź poniższe ustawienia.
-
W systemie Windows 10 kliknij prawym przyciskiem myszy polecenie Start i wybierz opcję Programy i funkcje (Programs and Features).
-
W systemie Windows 8.1 wybierz opcję Panel sterowania (Control Panel) na panelu Ustawienia (Settings) dostępnym po wybraniu kolejno opcji Pulpit (Desktop) > Programy (Programs) > Programy i funkcje (Programs and Features).
-
W systemie Windows 7 wybierz kolejno menu Start > Panel sterowania (Control Panel) > Programy (Programs) > Programy i funkcje (Programs and Features).
 Uwaga
Uwaga-
Podczas instalacji, odinstalowywania lub uruchamiania programu może zostać wyświetlone okno potwierdzenia/ostrzeżenia.
To okno dialogowe zostanie przedstawione, jeśli do wykonania zadania wymagane są uprawnienia administratora.
W przypadku zalogowania się na koncie z uprawnieniami administratora postępuj zgodnie z wyświetlanymi instrukcjami.
-
-
Wybierz opcję Canon Inkjet Printer/Scanner/Fax Extended Survey Program.
-
Wybierz opcję Zmień (Change).
Jeśli po wykonaniu instrukcji wyświetlanych na ekranie wybierzesz opcję Tak (Yes), podczas następnego badania pojawi się ekran potwierdzenia.
Jeśli wybierzesz opcję Nie (No), informacje będą wysyłane automatycznie.
 Uwaga
Uwaga-
Jeśli wybrano opcję Odinstaluj (Uninstall), program Inkjet Printer/Scanner/Fax Extended Survey Program zostanie odinstalowany. Postępuj zgodnie z instrukcjami wyświetlanymi na ekranie.
-
-

