การพิมพ์ป้ายชื่อดิสก์ (CD/DVD/BD)
สร้างและพิมพ์ป้ายชื่อดิสก์ (CD/DVD/BD) ของคุณเองจากรูปถ่ายที่คุณชื่นชอบ

 ข้อสำคัญ
ข้อสำคัญ
- เฉพาะรุ่นที่รองรับเท่านั้นที่สามารถพิมพ์ป้ายชื่อดิสก์ได้ ก่อนที่จะสร้าง ให้ตรวจสอบว่าเครื่องพิมพ์ของคุณรวมอยู่ใน รายการรุ่นที่รองรับ หรือไม่
- อย่าวางเทรย์อเนกประสงค์หรือดิสก์เทรย์จนกระทั่งข้อความแจ้งเตือนให้คุณใส่ดิสก์ที่พิมพ์ได้ปรากฏขึ้นบนแผงการทำงานของเครื่องพิมพ์ ใส่ดิสก์ที่พิมพ์ได้ขณะที่เครื่องพิมพ์กำลังทำงานอยู่อาจจะทำความเสียหายต่อเครื่องพิมพ์ได้
- เพื่อติดตั้งหรือนำเทรย์อเนกประสงค์หรือดิสก์เทรย์ออกไป คลิกที่หน้าแรกเพื่อกลับไปยังหน้าบนสุดของ คู่มือออนไลน์ สำหรับรุ่นของคุณและ ค้นหา สำหรับ "การวางดิสก์ที่พิมพ์ได้"
-
ตรวจสอบว่าเครื่องพิมพ์เปิดอยู่
-
ในหน้าจอ สร้าง(New) คลิก ป้ายชื่อดิสก์(Disc Labels)
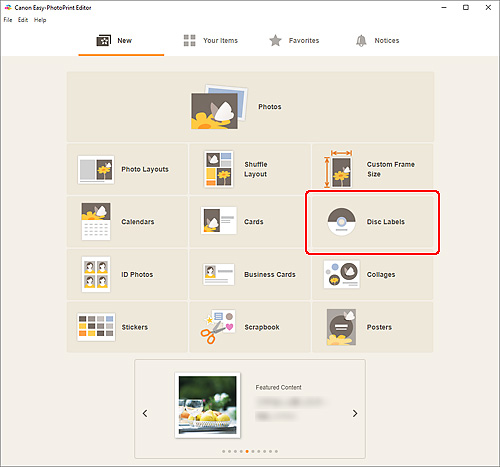
มุมมองจะเปลี่ยนไปที่ หน้าจอเลือกแม่แบบ
ตรวจสอบข้อความที่แสดง แล้วคลิก OK
-
เลือกแม่แบบที่คุณต้องการใช้
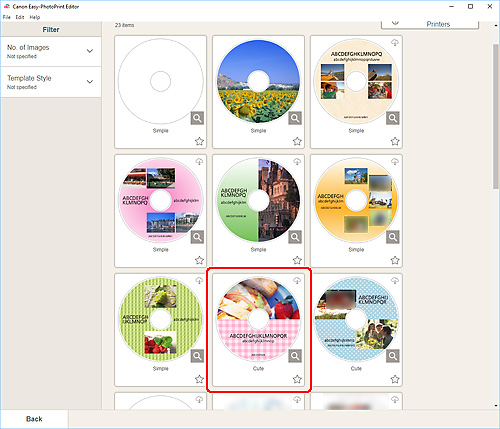
 หมายเหตุ
หมายเหตุ- เพื่อให้แม่แบบแคบลง ตั้งค่าเงื่อนไขในพื้นที่ กรอง(Filter)
หน้าจอเลือกขนาดกระดาษ จะแสดงขึ้น
-
เลือกขนาดกระดาษและคลิก ถัดไป(Next)
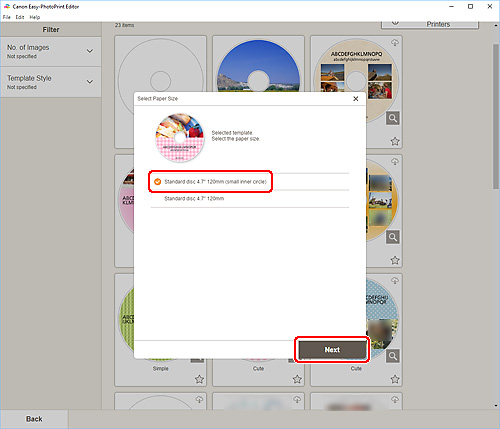
มุมมองจะเปลี่ยนไปที่ หน้าจอตำแหน่งรูปถ่าย
-
เลือกรูปถ่ายที่คุณต้องการใช้สำหรับป้ายชื่อดิสก์ (CD/DVD/BD)
มุมมองจะเปลี่ยนไปที่ หน้าจอแก้ไขรายการ
-
แก้ไขรายการ ตามที่คุณต้องการ
 หมายเหตุ
หมายเหตุ- พื้นที่การพิมพ์สำหรับป้ายชื่อดิสก์ (CD/DVD/BD) สามารถตั้งค่าได้ใน หน้าจอการตั้งค่าขั้นสูง (ป้ายชื่อดิสก์) ที่แสดงโดยการคลิก ขั้นสูง...(Advanced...) ที่ด้านล่างของหน้าจอ
- หากต้องการบันทึกรายการที่แก้ไข ให้คลิก บันทึก(Save)
-
คลิก ถัดไป(Next)
มุมมองจะเปลี่ยนไปที่หน้าจอการตั้งค่าการพิมพ์
ตรวจสอบข้อความที่แสดง แล้วคลิก OK
Windows
-
ระบุเครื่องพิมพ์และกระดาษที่จะใช้ และการตั้งค่าอื่นๆ
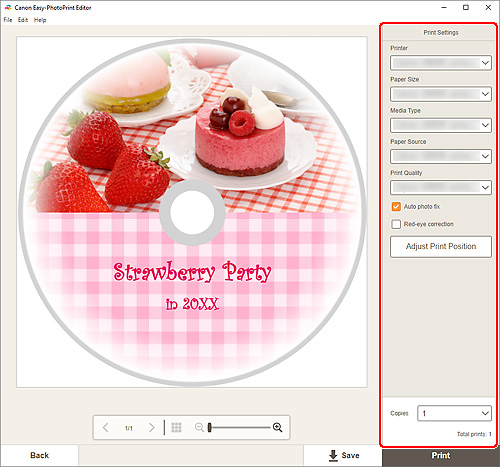
 ข้อสำคัญ
ข้อสำคัญ- ไม่สามารถเปลี่ยนขนาดกระดาษได้
-
คลิก พิมพ์(Print)
เมื่อข้อความปรากฏขึ้นบนแผงการทำงานของเครื่องพิมพ์ ให้จัดวางเทรย์อเนกประสงค์หรือดิสก์เทรย์
macOS
-
ตั้งค่า ขนาดกระดาษ(Paper Size), ซ่อมรูปอัตโนมัติ(Auto Photo Fix), การแก้ไขตาแดง(Red-Eye Correction), ปรับตำแหน่งพิมพ์(Adjust Print Position) และ ชุด(Copies).
-
คลิก ถัดไป(Next)
ไดอะล็อกพิมพ์จะปรากฏขึ้น
-
ระบุเครื่องพิมพ์ที่จะใช้และการตั้งค่าอื่นๆ
-
คลิก คุณสมบัติของหน้า(Page Attributes) เพื่อดูว่าขนาดกระดาษที่เลือกตั้งค่าอยู่ใน ขนาดกระดาษ(Paper Size) แบบใด
-
คลิก คุณภาพและสื่อสิ่งพิมพ์(Media & Quality) และตั้งค่าดังที่แสดงด้านล่าง:
- เลือก เลือกอัตโนมัติ(Auto Select) หรือ ถาด CD-DVD(CD-DVD Tray) ใน ป้อนจาก(Feed From)
- เลือก เลือกอัตโนมัติ(Auto Select) หรือ ดิสก์ที่พิมพ์ได้(Printable disc) ใน ชนิดสื่อสิ่งพิมพ์(Media Type)
 หมายเหตุ
หมายเหตุ- หาก สื่อสิ่งพิมพ์และคุณภาพ(Media & Quality) ไม่ปรากฏขึ้น ให้คลิก คุณภาพและสื่อสิ่งพิมพ์(Quality & Media) ใน ตัวเลือกเครื่องพิมพ์(Printer Options) และเลือก ดิสก์ที่พิมพ์ได้(Printable disc) หรือ ดิสก์ที่พิมพ์ได้ (กันซึม)(Printable disc (bleed-proof)) ใน ชนิดสื่อสิ่งพิมพ์(Media Type)
-
คลิก พิมพ์(Print)
เมื่อข้อความปรากฏขึ้นบนแผงการทำงานของเครื่องพิมพ์ ให้จัดวางเทรย์อเนกประสงค์หรือดิสก์เทรย์
 หมายเหตุ
หมายเหตุ- ในการพิมพ์ป้ายชื่อดิสก์ด้วยการตั้งค่าเดียวกันในครั้งต่อไป ให้บันทึกการตั้งค่าที่ระบุในไดอะล็อกพิมพ์เป็นค่าที่ตั้งล่วงหน้า สำหรับขั้นตอนการบันทึก โปรดดูวิธีใช้ของ macOS
- หากโทนสีของผลการพิมพ์จาง ให้เลือก สื่อและคุณภาพ(Media & Quality) ในไดอะล็อกพิมพ์ จากนั้นเลือก ดีที่สุด(Best) ใน คุณภาพ(Quality)
