Skriva ut genom att ange storleken
Skriv ut genom att ange fotots storlek utifrån storleken på fotoramen eller ett annat visningsområde.

-
Kontrollera att skrivaren är påslagen.
-
Klicka på Anpassad ramstorlek (Custom Frame Size) på skärmen Ny (New).
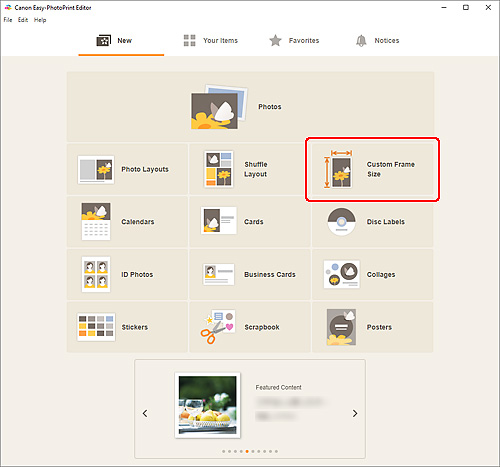
Vyn växlar till skärmen Anpassad ramstorlek.
-
Ange pappersstorlek, pappersorientering, fotostorlek och andra inställningar och klicka sedan på Nästa (Next).
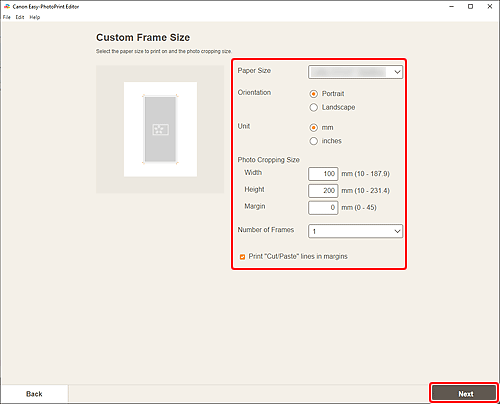
Vyn växlar till skärmen Fotoplatser.
-
Markera den bilden/de bilderna som du vill använda med ditt objekt.
Vyn växlar till Objektredigeringsskärmen.
-
Redigera objektet som du vill ha det.
 Obs!
Obs!- I Anpassad ramstorlek är vissa redigeringsfunktioner inte tillgängliga (t. ex. kan inte text skrivas in).
- Klicka på Avancerat... (Advanced...) för att växla till skärmen Anpassad ramstorlek (Custom Frame Size) där du ändrar pappersstorlek och fotostorlek. Mer information finns på Skärmen Anpassad ramstorlek.
- Om du vill spara objektet som redigeras, klickar du på Spara (Save).
-
Klicka på Nästa (Next).
Vyn växlar till skärmen Utskriftsinställningar.
Windows
-
Ange skrivare och papper som ska användas och andra inställningar.
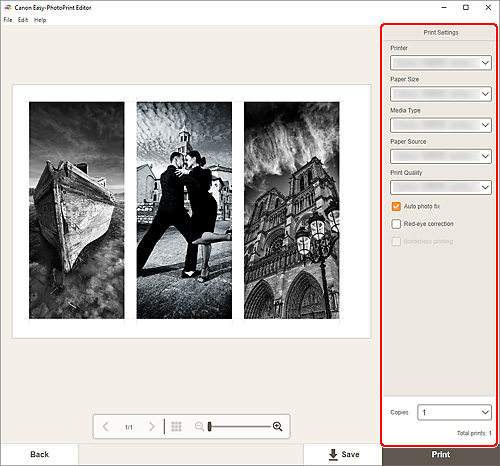
 Viktigt!
Viktigt!- Den här pappersstorleken kan inte ändras.
-
Klicka på Skriv ut (Print).
macOS
-
Ställ in autofotokorrigering, korrigering av röda ögon och antal kopior som du vill skriva ut.
-
Klicka på Nästa (Next).
Dialogrutan Skriv ut visas.
-
Ange skrivare och papper som ska användas och andra inställningar.
 Obs!
Obs!- När du skriver ut på T-shirt-tryck (T-Shirt Transfers) med hjälp av AirPrint kan du behöva ange inställningen Vänd vågrätt, beroende på skrivaren. För att ange inställningen Vänd vågrätt väljer du aktiverar du Vänd vågrätt (Flip Horizontally) i Layout.
- Mer information om dialogrutan Skriv ut finns i hjälpen för macOS.
-
Klicka på Skriv ut (Print).
