Objektredigeringsskärmen
Här kan du importera foton till bildramar i ditt objekt eller lägg till stämplar och textrutor.
Växla till objektredigeringsskärmen med någon av följande åtgärder.
- När du skapar ett nytt objekt kan du välja det foto som du vill använda på skärmen Fotoplatser (Photo Locations)
- På skärmen Dina objekt (Your Items) klickar du på miniatyren för ett sparat objekt och sedan på Redigera (Edit) eller Kopiera och redigera (Copy and Edit) på skärmen som visas
 Obs!
Obs!
- Vilka inställningar som visas varierar beroende på din skrivare och objektet.
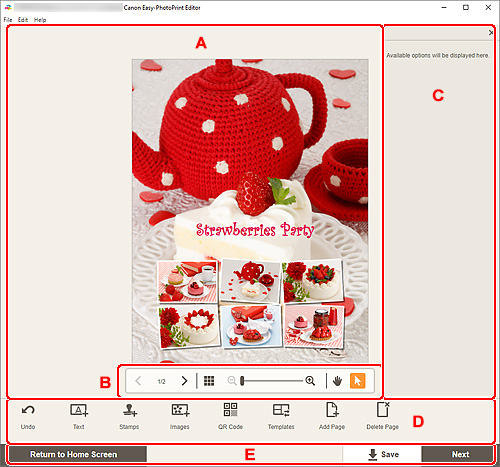
- A: Området Objektredigering
- B: Området Visa verktyg
- C: Sidofält
- D: Området Redigeringsverktyg
- E: Området Växla skärm/Spara
A: Området Objektredigering
Här visas en förhandsgranskning av objektet.
Ange text eller ändra bildernas orientering och position.
B: Området Visa verktyg
 (Blanda)
(Blanda)- Ändrar bildernas layout och placering.

 (Föregående sida/Nästa sida)
(Föregående sida/Nästa sida)- Växlar sidan som visas om det finns flera sidor i objektet.
 (Miniatyrlistyv)
(Miniatyrlistyv)- Klicka för att växla till skärmen Objektredigering (miniatyrlistvy).
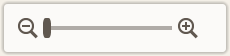 (Zooma ut/Zooma in)
(Zooma ut/Zooma in)- Klicka på
 (zooma ut) eller
(zooma ut) eller  (zooma in) om du vill förminska eller förstora visningsstorleken. Du kan också ändra bildens visningsstorlek fritt med skjutreglaget.
(zooma in) om du vill förminska eller förstora visningsstorleken. Du kan också ändra bildens visningsstorlek fritt med skjutreglaget.  (Handverktyg)
(Handverktyg)- Dra objektet tills det område du vill se visas (till exempel när ett förstorat objekt inte passar in på skärmen).
 (Välj Objektverktyg)
(Välj Objektverktyg)- Välj en bild, text eller stämpel.
C: Sidofält
Välj  (Text),
(Text),  (Stämplar (Stamps)),
(Stämplar (Stamps)),  (Bakgrundsfärger (Background Colors)),
(Bakgrundsfärger (Background Colors)),  (Ram (Frames)), eller
(Ram (Frames)), eller  (Kreativa filter (Creative Filters)) i området Redigeringsverktyg för att visa motsvarande inställningar eller lista.
(Kreativa filter (Creative Filters)) i området Redigeringsverktyg för att visa motsvarande inställningar eller lista.
D: Området Redigeringsverktyg
 Ångra (Undo)
Ångra (Undo)-
Ångrar den senaste åtgärden.
Varje klick återställer bilden ett steg.
 Text
Text-
Lägg till textrutor.
Välj mellan Lodrätt (Vertical), Vågrätt (Horizontal), Båge upp (Arch Up) och Båge ned (Arch Down).
När du anger text visas textpaletten i sidofältet i området Objektredigering.
 Stämplar (Stamps)
Stämplar (Stamps)-
Visar stämpelpaletten på sidofältet för området Objektredigering och du kan lägga till stämplar.
 Bilder (Images)
Bilder (Images)-
Visar skärmen Fotoplatser och du kan lägga till eller ändra foton.
 QR-kod (QR Code)
QR-kod (QR Code)-
QR-kodinställningspaletten visas i sidofältet på skärmen objektredigering, där du kan lägga till eller redigera QR-koder.
 Bakgrundsfärger (Background Colors)
Bakgrundsfärger (Background Colors)-
Visar paletten Bakgrundsfärger på sidofältet i området Objektredigering och du kan ändra bakgrundsfärgen på ditt objekt.
 Mallar (Templates)
Mallar (Templates)-
Du kan ändra mallen.
 Lägg till sida (Add Page)
Lägg till sida (Add Page)-
Lägger till en ny sida efter den valda sidan.
 Ta bort sidan (Delete Page)
Ta bort sidan (Delete Page)-
Tar bort den valda sidan.
 Avancerat... (Advanced...)
Avancerat... (Advanced...)-
Ange inställningarna för kalendrar, skivetiketter, visitkort, etiketter eller ID-foton.
- Skärmen Kalenderinställningar
- Skärmen Avancerade inställningar (Skivetiketter)
- Skärmen Avancerade inställningar (visitkort, etiketter och ID-foton)
Ändra pappersstorlek och fotostorlek för Anpassad ramstorlek.
När bild, text eller stämpel har valts:
 Välj bild (Select Image)
Välj bild (Select Image)-
Visar skärmen Fotoplatser och du kan ändra foton.
 Ram (Frames)
Ram (Frames)-
Visar rampaletten på sidofältet för området Objektredigering och du kan lägga till ramar till bilder.
 Beskär (Crop)
Beskär (Crop)-
Växlar till skärmen Beskär och du kan beskära bilder.
 Kreativa filter (Creative Filters)
Kreativa filter (Creative Filters)-
Visar paletten Kreativa filter på sidofältet i området Objektredigering och du kan göra bilder svartvita, förbättra dem så att de ser ut som retrobilder och mer.
 Placera överst (Bring to Front)
Placera överst (Bring to Front)- Flyttar en bild, textruta eller stämpel så att den hamnar främst.
 Placera underst (Send to Back)
Placera underst (Send to Back)- Flyttar en bild, textruta eller stämpel så att den hamnar längst bak.
 Justering (Align)
Justering (Align)-
Justera bilder, textrutor eller stämplar.
Välj mellan
 Justera vänster (Align Left),
Justera vänster (Align Left),  Centrera (Align Center),
Centrera (Align Center),  Justera höger (Align Right),
Justera höger (Align Right),  Justera mot överkanten (Align Top),
Justera mot överkanten (Align Top),  Justera mot mitten (Align Middle),
Justera mot mitten (Align Middle),  Justera mot nederkanten (Align Bottom),
Justera mot nederkanten (Align Bottom),  Fördela vågrätt (Distribute Horizontally),
Fördela vågrätt (Distribute Horizontally),  Fördela lodrätt (Distribute Vertically), Justera markerade objekt (Align Selected Objects) och Justera mot sidans kant (Align to Page Edge).
Fördela lodrätt (Distribute Vertically), Justera markerade objekt (Align Selected Objects) och Justera mot sidans kant (Align to Page Edge).
När Blandad layout har valts:
 Layout
Layout- Välj hur många bilder som ska placeras på en sida.
 Orientering (Orientation)
Orientering (Orientation)- Välj fotoorientering.
 Pappersstorlek (Paper Size)
Pappersstorlek (Paper Size)- Ändra pappersstorlek.
 Välj foton (Select Photos)
Välj foton (Select Photos)- Visar skärmen Fotoplatser och du kan ändra foton.
E: Området Växla skärm/Spara (Save)
- Återgå till startskärmen (Return to Home Screen)
-
Gå tillbaka till Startskärmen.
Om du klickar innan du har sparat objektet så visas skärmen Ignorera ändringar (Discard Changes).
Klicka på OK för att återgå till Startskärmen utan att spara objektet. Om du vill spara objektet, klicka på Avbryt (Cancel) och klicka sedan på Spara (Save) på skärmen Objektredigering.
- Spara (Save)
-
Spara objektet.
Sparade objekt läggs till på Skärmen Dina objekt.
- Nästa (Next)
-
Vyn växlar till skärmen Utskriftsinställningar.
