Skärmen Utskriftsinställningar (Windows)
Ange utskriftsinställningarna och börja skriva ut.
Om du vill skriva ut ett foto ska du välja det i skärmen Fotoplatser (Photo Locations) för att växla till skärmen Utskriftsinställningar.
Om du vill skriva ut ett objekt ska du klicka på Nästa (Next) på skärmen Objektredigering så att du växlar till skärmen Utskriftsinställningar.
 Obs!
Obs!
- Vilka inställningar som visas varierar beroende på din skrivare och objektet.
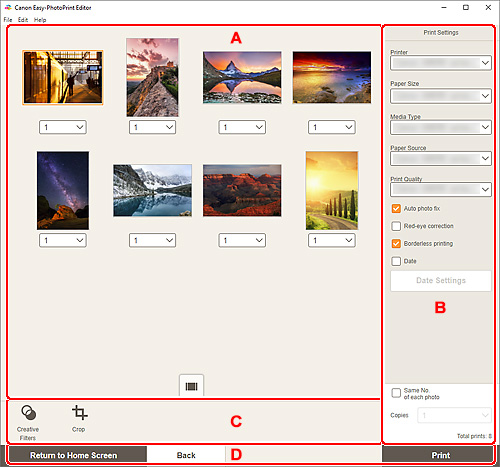
- A: Området Förhandsgranskning av utskrift
- B: Området Utskriftsinställningar
- C: Området Redigeringsverktyg
- D: Området Växla skärm
A: Området Förhandsgranskning av utskrift
Granska förhandsgranskningen av utskriften eller ange antal kopior att skriva ut.
För att växla vyn för förhandsgranskningsbilderna mellan enkel bildvy och miniatyrlistvy, klickar du på  (Enkel bildvy) eller
(Enkel bildvy) eller  (Miniatyrlistvy) i förhandsgranskningsområdet för utskrift.
(Miniatyrlistvy) i förhandsgranskningsområdet för utskrift.
I Miniatyrlistvy:
 (Kopior)
(Kopior)-
Ange antal kopior som ska skrivas ut.
 Obs!
Obs!- Om du vill ställa in antal kopior som ska skrivas ut för alla bilder på en gång markerar du kryssrutan Samma antal av varje foto (Same No. of each photo) i "B: Området Utskriftsinställningar".
 (Enkel bildvy)
(Enkel bildvy)- Klicka för att växla till enkel bildvy.
I Enkel bildvy:
 (Kopior)
(Kopior)-
Ange antal kopior som ska skrivas ut.
 Obs!
Obs!- Om du vill ställa in antal kopior som ska skrivas ut för alla bilder på en gång markerar du kryssrutan Samma antal av varje foto (Same No. of each photo) i "B: Området Utskriftsinställningar".

 (Föregående sida/Nästa sida)
(Föregående sida/Nästa sida)- Växlar den visade sidan när det finns flera foton eller när det finns flera sidor i objektet.
 (Miniatyrlistyv)
(Miniatyrlistyv)- Klicka för att växla till miniatyrlistvy.
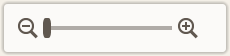 (Zooma ut/Zooma in)
(Zooma ut/Zooma in)- Klicka på
 (zooma ut) eller
(zooma ut) eller  (zooma in) om du vill förminska eller förstora visningsstorleken. Du kan också ändra bildens visningsstorlek fritt med skjutreglaget.
(zooma in) om du vill förminska eller förstora visningsstorleken. Du kan också ändra bildens visningsstorlek fritt med skjutreglaget.
B: Området Utskriftsinställningar
Ange vilken skrivare som ska användas, utskriftsmetod och andra inställningar.
 Viktigt!
Viktigt!
- Vid utskrift av foton, om du ändrar Skrivare (Printer), Pappersstorlek (Paper Size) eller Utskrift utan ram (Borderless printing) efter att ha beskurit en bild så kommer beskärningsinställningarna att tas bort.
Vid utskrift av foton, om du ändrar Medietyp (Media Type) eller Papperskälla (Paper Source) kan inställningarna för beskärning tas bort, beroende på vilken medietyp och papperskälla som har valts.
- Skrivare (Printer)
-
Välj den skrivare som ska användas.
 Viktigt!
Viktigt!- Om du byter skrivare kan inställningarna i "B: Området Utskriftsinställningar" komma att ändras.
- Pappersstorlek (Paper Size)
-
Välj pappersstorleken som ska användas.
 Obs!
Obs!- För att skriva ut med inpassning på rullpapper väljer du Passa rullppr.bredd (Fit to Roll Paper Width).
- Medietyp (Media Type)
-
Välj typ av papper som ska användas.
 Obs!
Obs!- När Automatisk (Auto) har valts utförs utskriften med medietypen som har ställts in på skrivaren.
- När Premium Fine Art Rough har valts kan papperet bli missfärgat eller utskriftskvaliteten försämras beroende på miljön. Vi rekommenderar att du skriver ut i en layout med breda marginaler.
- Papperskälla (Paper Source)
- Välj papperskälla.
- Utskriftskvalitet (Print Quality)
- Välj en utskriftskvalitet som passar för materialet som ska skrivas ut.
- Sidintervall (Print Area)
-
Ange vilka sidor som ska skrivas ut.
- Alla (All)
- Skriv ut alla sidor.
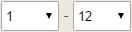 (Sidor)
(Sidor)- Välj ett sidintervall som ska skrivas ut.
- Auto-fotokorrig. (Auto photo fix)
- Markera den här kryssrutan om du vill att fotona ska korrigeras automatiskt.
- Korrigering av röda ögon (Red-eye correction)
- Markera den här kryssrutan för att korrigera röda ögon som orsakas av kamerablixten.
- Utskrift utan ram (Borderless printing)
-
Markera den här kryssrutan om du vill skriva ut foton eller objekt på ett helt pappersark utan några kanter.
 Obs!
Obs!- För modeller med stöd för rullpapper är detta bara tillgängligt när du skriver ut på rullpapper.
- Datum (Date)
- Markera den här kryssrutan om du vill lägga till datum i fotona innan du skriver ut.
- Datuminställn. (Date Settings)
-
Markera kryssrutan Datum (Date) för att skriva ut datumet.
- Storlek (Size)
- Välj storlek för datumtexten.
- Färg (Color)
-
- Text
- Välj fyllnadsfärg för datumtexten.
- Kantlinje (Outline)
- Välj fyllnadsfärg för textramen.
- Spara papper (rotera 90 grader) (Save Paper (Rotate 90 Degrees))
-
Tillgängligt när du skriver ut på rullpapper.
Markera kryssrutan för att rotera utskriftsorienteringen 90 grader.
Genom att rotera utskriftsorienteringen kan du i vissa fall spara papper.
- Justera utskriftsposition (Adjust Print Position)
-
Visar skärmen Justera utskriftsposition (Adjust Print Position).
Om den utskrivna bilden har hamnat fel ställer du in utskriftspositionen på skärmen Justera utskriftsposition (Adjust Print Position).
Visitkort och etiketter:
Ställ in de vertikala och horisontella utskriftspositionerna separat baserat på utskriftsriktningen i steg om 0,1 mm eller 0,01 tum inom intervallet -2,0 mm (-0,08 tum) till +2,0 mm (+0,08 tum).
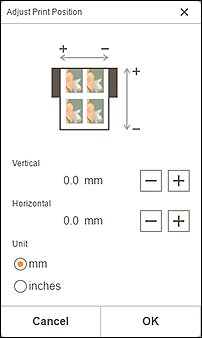
Skivetikett:
Ställ in de vertikala och horisontella utskriftspositionerna separat baserat på utskriftsriktningen i steg om 0,1 mm eller 0,01 tum inom intervallet -0,9 mm (-0,04 tum) till +0,9 mm (+0,04 tum).
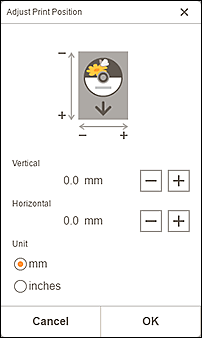
- Skapa Sida vid sida/affisch (Create Tiling/Poster)
- Startar Easy-Layout Editor. Med den här funktionen kan du skriva ut över flera pappersark som därefter kan sättas ihop till en stor affisch. Om Easy-Layout Editor inte är installerat följer du anvisningarna på skärmen för att hämta och installera redigeraren från webbsidan.
- Samma antal av varje foto (Same No. of each photo)
- Markera den här kryssrutan om du vill ange antal kopior att skriva ut för alla foton på samma gång.
- Kopior (Copies)
- Ange antal kopior som ska skrivas ut.
- Totala utskrifter (Total prints)
- Visar totalt antal utskriftskopior.
C: Området Redigeringsverktyg
 Kreativa filter (Creative Filters)
Kreativa filter (Creative Filters)-
Växlar till skärmen Kreativa filter och du kan göra foton svartvita, förbättra dem så att de ser ut som retrofoton och mer.
 Beskär (Crop)
Beskär (Crop)-
Växlar till skärmen Beskär och du kan beskära foton.
D: Området Växla skärm
- Återgå till startskärmen (Return to Home Screen)
- Gå tillbaka till Startskärmen.
- Tillbaka (Back)
- Återgå till den föregående skärmen.
- Spara (Save)
-
Spara objektet.
Sparade objekt läggs till på Skärmen Dina objekt.
- Skriv ut (Print)
- Skriver ut med de angivna inställningarna.
