Skriva ut ID-foton
Skapa och skriva ut ID-foton i olika storlekar.

 Viktigt!
Viktigt!
- Endast modeller som stöds kan skriva ut ID-foton. Innan du skapar ska du kontrollera om din skrivare finns med i listan över modeller som stöds.
-
Kontrollera att skrivaren är påslagen.
-
Klicka på ID-foton (ID Photos) på skärmen Ny (New).
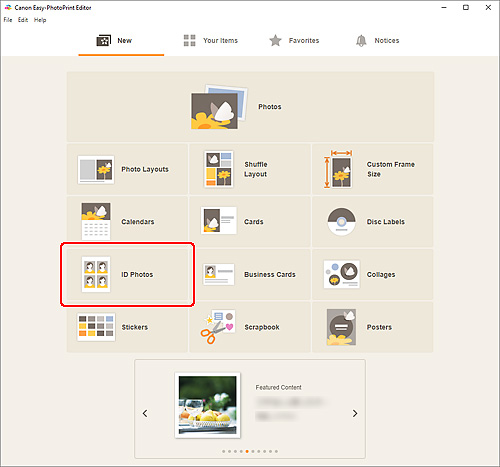
Vyn växlar till skärmen Välj mall.
-
Välj den mall som du vill använda.
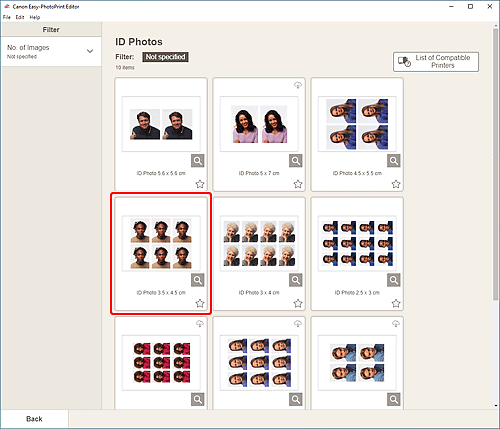
 Obs!
Obs!- Om du vill begränsa mallarna ska du ange villkoren i området Filtrera (Filter).
Skärmen Välj pappersstorlek visas.
-
Välj pappersstorlek och klicka på Nästa (Next).
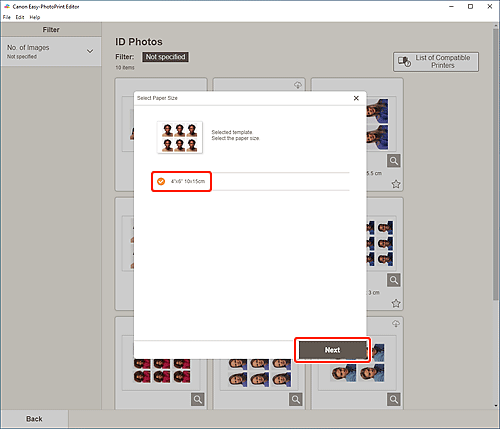
Vyn växlar till skärmen Fotoplatser.
-
Markera den bilden/de bilderna som du vill använda med ditt objekt.
 Obs!
Obs!- Markera kryssrutan Lägg till samma bild i alla ramar (Add the same image to all frames) om du vill använda samma layoutramar för alla bilder.
Vyn växlar till Objektredigeringsskärmen.
-
Redigera objektet som du vill ha det.
 Obs!
Obs!- Om du vill använda samma beskärnings- och Kreativa filter-inställningar på alla kopior av samma bild på sidan, klickar du på Avancerat... (Advanced...). Mer information om skärmen Avancerade inställningar (Advanced Settings) finns på Skärmen Avancerade inställningar (visitkort, etiketter och ID-foton).
- Om du vill spara objektet som redigeras, klickar du på Spara (Save).
-
Klicka på Nästa (Next).
Vyn växlar till skärmen Utskriftsinställningar.
Windows
-
Ange skrivare och papper som ska användas och andra inställningar.
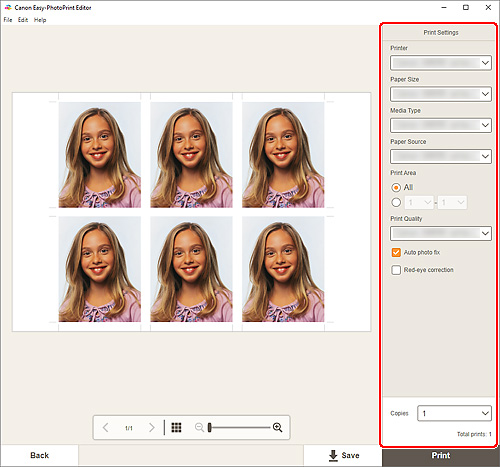
 Viktigt!
Viktigt!- Den här pappersstorleken kan inte ändras.
-
Klicka på Skriv ut (Print).
macOS
-
Ställ in autofotokorrigering, korrigering av röda ögon och antal kopior som du vill skriva ut.
-
Klicka på Nästa (Next).
Dialogrutan Skriv ut visas.
-
Ange skrivare och papper som ska användas och andra inställningar.
 Obs!
Obs!- Mer information om dialogrutan Skriv ut finns i hjälpen för macOS.
-
Klicka på Skriv ut (Print).
