Skriva ut kollage
Skapa och skriv ut kollage från dina favoritfoton.

-
Kontrollera att skrivaren är påslagen.
-
Klicka på Kollage (Collages) på skärmen Ny (New).
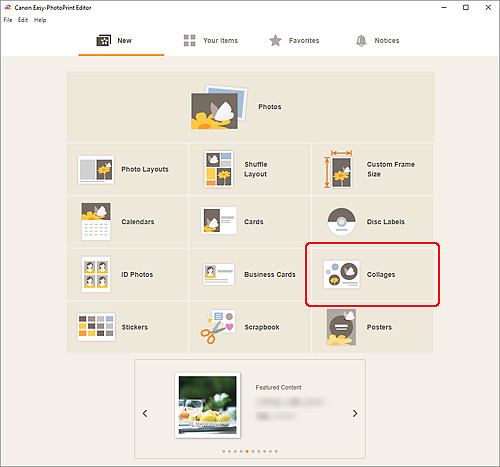
Vyn växlar till skärmen Välj mall.
-
Välj den mall som du vill använda.
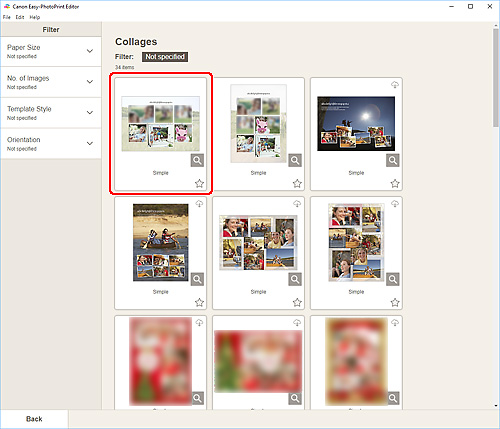
 Obs!
Obs!- Om du vill begränsa mallarna ska du ange villkoren i området Filtrera (Filter).
Skärmen Välj pappersstorlek visas.
-
Välj pappersstorlek och klicka på Nästa (Next).
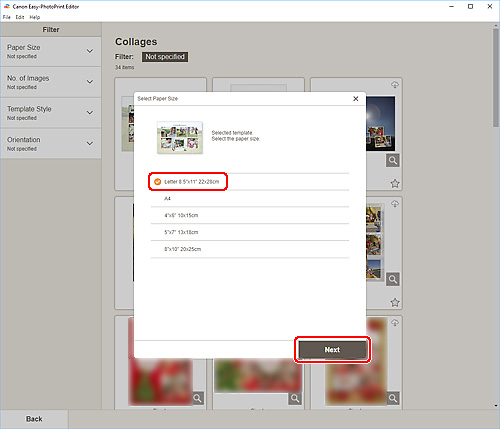
Vyn växlar till skärmen Fotoplatser.
 Obs!
Obs!- Du kan även skriva ut foton genom att förstora/förminska dem till bredden för rullpapper. I Windows kan denna inställning göras i B: Området Utskriftsinställningar på skärmen Utskriftsinställningar.
-
Markera den bilden/de bilderna som du vill använda med ditt objekt.
Vyn växlar till Objektredigeringsskärmen.
-
Redigera objektet som du vill ha det.
 Obs!
Obs!- Om du vill spara objektet som redigeras, klickar du på Spara (Save).
-
Klicka på Nästa (Next).
Vyn växlar till skärmen Utskriftsinställningar.
Windows
-
Ange skrivare och papper som ska användas och andra inställningar.
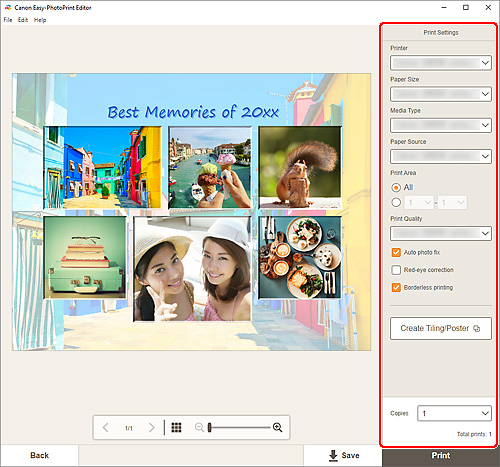
 Obs!
Obs!- Klicka på Skapa Sida vid sida/affisch (Create Tiling/Poster) för att starta Easy-Layout Editor. Med den här funktionen kan du skriva ut över flera pappersark som därefter kan sättas ihop till en stor affisch. Om Easy-Layout Editor inte är installerat följer du anvisningarna på skärmen för att hämta och installera redigeraren från webbsidan. För Easy-Layout Editor, se Easy-Layout Editor Guide.
- Skapa Sida vid sida/affisch (Create Tiling/Poster) visas inte beroende på din skrivare.
-
Klicka på Skriv ut (Print).
macOS
-
Ställ in autofotokorrigering, korrigering av röda ögon och antal kopior som du vill skriva ut.
-
Klicka på Nästa (Next).
Dialogrutan Skriv ut visas.
-
Ange skrivare och papper som ska användas och andra inställningar.
 Obs!
Obs!- När du skriver ut på T-shirt-tryck (T-Shirt Transfers) med hjälp av AirPrint kan du behöva ange inställningen Vänd vågrätt, beroende på skrivaren. För att ange inställningen Vänd vågrätt väljer du aktiverar du Vänd vågrätt (Flip Horizontally) i Layout.
- Mer information om dialogrutan Skriv ut finns i hjälpen för macOS.
-
Klicka på Skriv ut (Print).
