Skriva ut skivetiketter (CD/DVD/Blu-ray)
Skapa och skriv ut personliga skivetiketter (CD/DVD/Blu-ray) från dina favoritfoton.

 Viktigt!
Viktigt!
- Endast modeller med stöd för det kan skriva ut skivetiketter. Innan du skapar ska du kontrollera om din skrivare finns med i listan över modeller som stöds.
- Skjut inte in multifunktionsfacket eller skivfacket förrän ett meddelande om att du ska ladda en skrivbar skiva visas på skrivarens manöverpanel. Om en skrivbar skiva laddas samtidigt som skrivaren är i drift kan det leda till att skrivaren skadas.
- Om du vill ange eller ta bort multifunktionsfacket eller skivfacket klickar du på Hem för att återgå till den översta sidan i Onlinehandbok för din modell och söker efter ”Lägga i en skrivbar skiva”.
-
Kontrollera att skrivaren är påslagen.
-
Klicka på Skivetiketter (Disc Labels) på skärmen Ny (New).
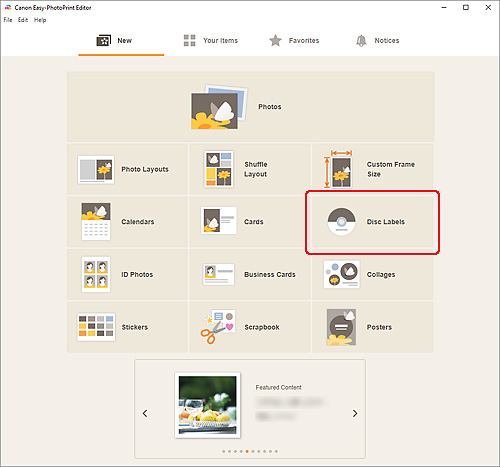
Vyn växlar till skärmen Välj mall.
Läs meddelandet som visas och klicka på OK.
-
Välj den mall som du vill använda.
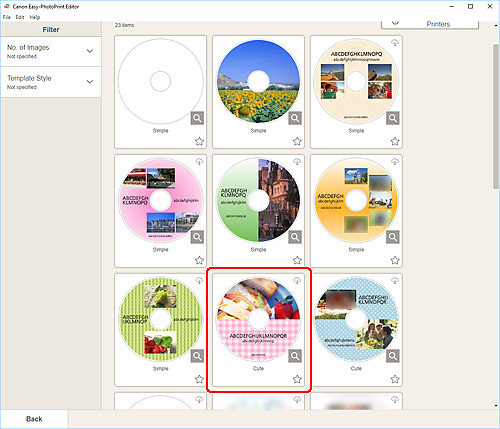
 Obs!
Obs!- Om du vill begränsa mallarna ska du ange villkoren i området Filtrera (Filter).
Skärmen Välj pappersstorlek visas.
-
Välj pappersstorlek och klicka på Nästa (Next).
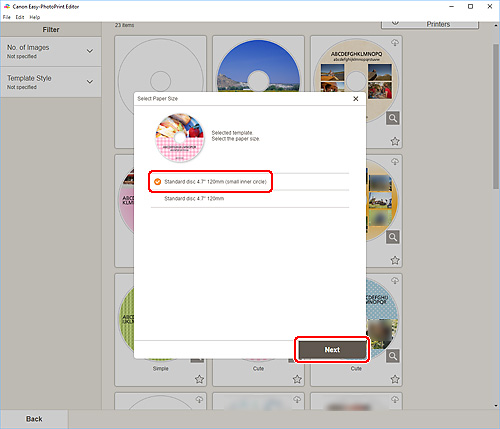
Vyn växlar till skärmen Fotoplatser.
-
Välj det fotot/de fotona du vill använda som skivetikett (CD/DVD/Blu-ray).
Vyn växlar till Objektredigeringsskärmen.
-
Redigera objektet som du vill ha det.
 Obs!
Obs!- Utskriftsområdet för skivetiketter (CD/DVD/Blu-ray) kan ställas in på skärmen Skärmen Avancerade inställningar (Skivetiketter) genom att klicka på Avancerat... (Advanced...) längst ner på skärmen.
- Om du vill spara objektet som redigeras, klickar du på Spara (Save).
-
Klicka på Nästa (Next).
Vyn växlar till skärmen Utskriftsinställningar.
Läs meddelandet som visas och klicka på OK.
Windows
-
Ange skrivare och papper som ska användas och andra inställningar.
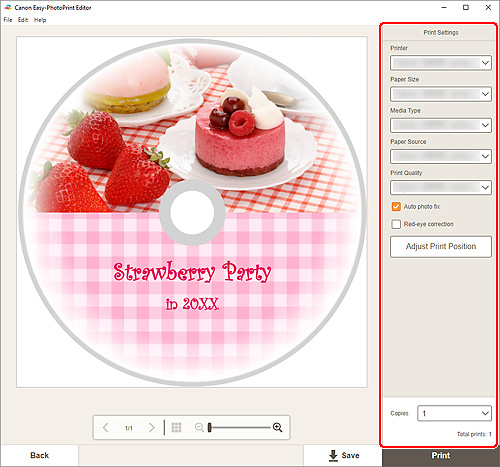
 Viktigt!
Viktigt!- Den här pappersstorleken kan inte ändras.
-
Klicka på Skriv ut (Print).
När ett meddelande visas på skrivarens manöverpanel ska du ställa in multifunktionsfacket eller skivfacket.
macOS
-
Ange Pappersstorlek (Paper Size), Auto-fotokorrig. (Auto Photo Fix), Korrigering av röda ögon (Red-Eye Correction), Justera utskriftsposition (Adjust Print Position) och Kopior (Copies).
-
Klicka på Nästa (Next).
Dialogrutan Skriv ut visas.
-
Ange vilken skrivare som ska användas och andra inställningar.
-
Klicka på Sidattribut (Page Attributes) för att kontrollera om den valda sidstorleken har angetts i Sidstorlek (Paper Size).
-
Klicka på Media och kvalitet (Media & Quality) och ange så som visas nedan:
- Välj Välj automatiskt (Auto Select) eller CD/DVD-fack (CD-DVD Tray) i Mata ut från (Feed From).
- Välj Välj automatisk (Auto Select) eller Skrivbar skiva (Printable disc) i Medietyp (Media Type).
 Obs!
Obs!- Om Media och kvalitet (Media & Quality) inte visas klickar du på Kvalitet och media (Quality & Media) i Skrivaralternativ (Printer Options) och väljer Skrivbar skiva (Printable disc) eller Skrivbar skiva (blöder inte) (Printable disc (bleed-proof)) i Medietyp (Media Type).
-
Klicka på Skriv ut (Print).
När ett meddelande visas på skrivarens manöverpanel ska du ställa in multifunktionsfacket eller skivfacket.
 Obs!
Obs!- Om du vill använda samma inställningar nästa gång du skriver ut skivetiketter sparar du inställningarna som har angetts i dialogrutan Skriv ut som Förval. Information om hur du sparar finns i Hjälpen för macOS.
- Om utskriftsresultatet har en svag färgton väljer du Media och kvalitet (Media & Quality) i dialogrutan Skriv ut och väljer sedan Bäst (Best) i Kvalitet (Quality).
