Печать с указанием размера
Выполняйте печать с указанием размера фотографии в соответствии с размером фоторамки или другой области отображения.

-
Убедитесь, что принтер включен.
-
Щелкните Другой размер рамки (Custom Frame Size) на экране Создать (New).
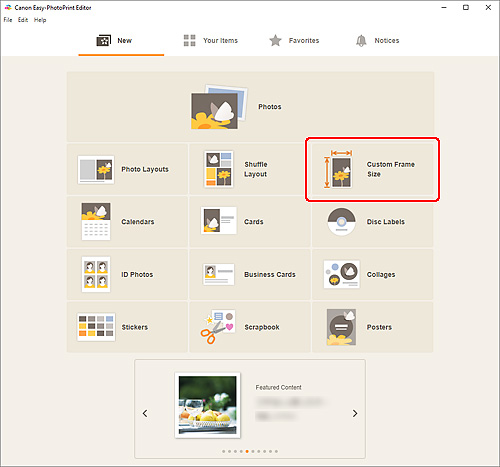
Отображение переключается на экран специального размера рамки.
-
Укажите размер бумаги, ориентацию бумаги, размер фотографии и другие настройки, а затем щелкните Далее (Next).
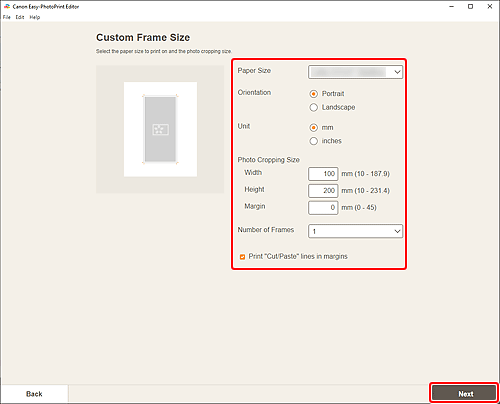
Происходит переключение к экрану расположения фотографий.
-
Выберите фотографии, которые хотите использовать для элемента.
Откроется экран правки элемента.
-
Измените этот элемент по своему желанию.
 Примечание.
Примечание.- Для специального размера рамки некоторые функции редактирования недоступны (например, нельзя вводить текст).
- Щелкните Дополни- тельно... (Advanced...), чтобы переключиться к экрану Другой размер рамки (Custom Frame Size) для изменения размера бумаги и размера фотографии. Подробные сведения см. в разделе Экран Другой размер рамки.
- Чтобы сохранить редактируемый элемент, щелкните Сохранить (Save).
-
Щелкните кнопку Далее (Next).
Происходит переключение к экрану параметров печати.
Windows
-
Укажите принтер, бумагу и другие настройки.
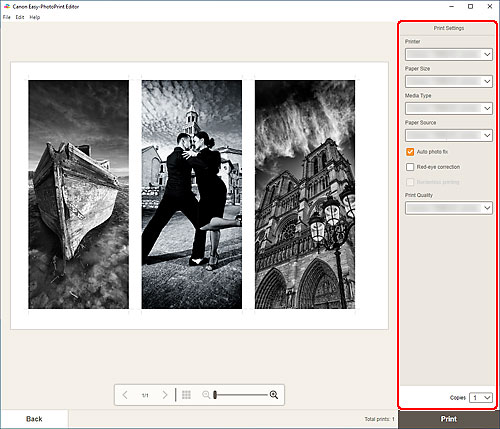
 Внимание!
Внимание!- Размер бумаги нельзя изменить.
-
Щелкните Печать (Print).
macOS
-
Укажите автоматическое исправление фото, коррекцию красных глаз и число копий для печати.
-
Щелкните кнопку Далее (Next).
Появится диалоговое окно "Печать".
-
Укажите принтер, бумагу и другие настройки.
 Примечание.
Примечание.- При печати на Термопереводные материалы (T-Shirt Transfers) с использованием AirPrint в зависимости от принтера может потребоваться настроить отражение слева направо. Для настройки отражения слева направо включите параметр Отразить слева направо (Flip Horizontally) в разделе Макет (Layout).
- Сведения о диалоговом окне «Печать» см. в справке программы macOS.
-
Нажмите Печать (Print).
