Экран параметров печати (macOS)
Укажите параметры печати и запустите печать.
Чтобы напечатать фотографию, выберите ее на экране Расположения фото (Photo Locations) для перехода к экрану параметров печати.
Чтобы напечатать элемент, щелкните Далее (Next) на экране правки элемента для перехода к экрану параметров печати.
 Примечание.
Примечание.
- Набор отображаемых параметров зависит от принтера и элемента.
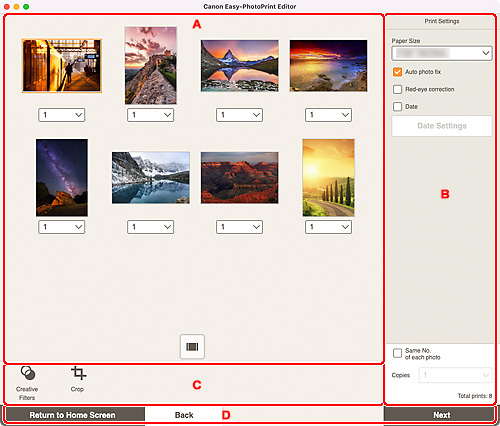
- A: Область предварительного просмотра печати
- B: Область параметров печати
- C: Область инструментов редактирования
- D: Область переключения экранов
A: Область предварительного просмотра печати
Воспользуйтесь предварительным просмотром или выберите число копий для печати.
Чтобы переключать экран просмотра изображений между режимами одного изображения и списка эскизов, щелкните  (Режим просмотра одного изображения) или
(Режим просмотра одного изображения) или  (Режим просмотра списка эскизов) в области предварительного просмотра перед печатью.
(Режим просмотра списка эскизов) в области предварительного просмотра перед печатью.
В режиме просмотра списка эскизов:
 (Копии)
(Копии)-
Укажите число копий для печати.
 Примечание.
Примечание.- Чтобы установить число копий для печати сразу для всех фотографий, установите флажок Одинаковое кол-во каждой фотографии (Same No. of each photo) в «B: Область параметров печати».
 (Режим просмотра одного изображения)
(Режим просмотра одного изображения)- Щелкните, чтобы переключиться в режим просмотра одного изображения.
В режиме просмотра одного изображения:
 (Копии)
(Копии)-
Укажите число копий для печати.
 Примечание.
Примечание.- Чтобы установить число копий для печати сразу для всех фотографий, установите флажок Одинаковое кол-во каждой фотографии (Same No. of each photo) в «B: Область параметров печати».

 (Предыдущая страница/Следующая страница)
(Предыдущая страница/Следующая страница)- Вывод отображаемой страницы, если есть несколько фотографий или элемент содержит несколько страниц.
 (Режим просмотра списка эскизов)
(Режим просмотра списка эскизов)- Щелкните, чтобы переключиться в режим просмотра списка эскизов.
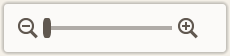 (Уменьшение/увеличение)
(Уменьшение/увеличение)- Щелкните
 (Уменьшить) или
(Уменьшить) или  (Увеличить), чтобы уменьшить или увеличить размер отображения. Можно также с легкостью изменять размер отображаемого изображения, перетаскивая регулятор.
(Увеличить), чтобы уменьшить или увеличить размер отображения. Можно также с легкостью изменять размер отображаемого изображения, перетаскивая регулятор.
B: Область параметров печати
Укажите число копий для печати, коррекцию красных глаз и другие настройки.
- Размер бумаги (Paper Size)
-
Выберите размер используемой бумаги.
 Внимание!
Внимание!- Если изменить размер бумаги после обрезки изображения, значения параметров обрезки будут отменены.
- Авт. исправл. фото (Auto photo fix)
- Установите этот флажок, чтобы автоматически исправлять фотографии.
- Исправление красных глаз (Red-eye correction)
- Установите этот флажок для исправления эффекта красных глаз, вызванного фотовспышкой.
- Дата (Date)
- Установите этот флажок, чтобы добавить даты на фотографии перед печатью.
- Настройки даты (Date Settings)
-
Установите флажок Дата (Date), если нужно, чтобы печаталась дата.
- Размер (Size)
- Выберите размер текста даты.
- Цвет (Color)
-
- Текст (Text)
- Выберите цвет текста даты.
- Контур (Outline)
- Выберите цвет рамки текста.
- Настройка положения для печати (Adjust Print Position)
-
Отображение экрана Настройка положения для печати (Adjust Print Position).
Если изображение находится за пределами области печати, настройте положение для печати на экране Настройка положения для печати (Adjust Print Position).
Визитка и наклейка:
В соответствии с направлением печати настройте отдельно вертикальное и горизонтальное положения для печати с шагом 0,1 мм (0,01 дюйма) в диапазоне от -2,0 мм (-0,08 дюйма) до +2,0 мм (+0,08 дюйма).
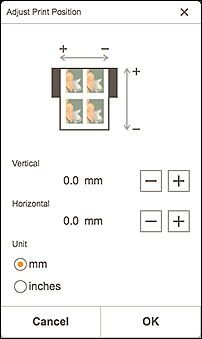
Этикетка диска:
В соответствии с направлением печати настройте отдельно вертикальное и горизонтальное положения для печати с шагом 0,1 мм (0,01 дюйма) в диапазоне от -0,9 мм (-0,04 дюйма) до +0,9 мм (+0,04 дюйма).
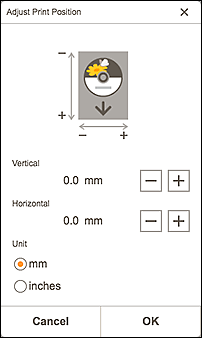
- Одинаковое кол-во каждой фотографии (Same No. of each photo)
-
Установите этот флажок, чтобы задать число копий для печати сразу всех фотографий.
- Копии (Copies)
- Укажите количество число копий для печати.
- Общее число распеч. (Total prints)
- Отображение общего количества копий для печати.
C: Область инструментов редактирования
 Художественные фильтры (Creative Filters)
Художественные фильтры (Creative Filters)-
Переключение к экрану творческих фильтров, где можно сделать фотографии черно-белыми, придать им вид старинных фотографий и многое другое.
 Обрезка (Crop)
Обрезка (Crop)-
Переключение к экрану обрезки, где можно выполнить обрезку фотографий.
D: Область переключения экранов
- Вернуться на главный экран (Return to Home Screen)
- Возврат к экрану «Начало».
- Назад (Back)
- Возврат к предыдущему экрану.
- Сохранить (Save)
-
Сохранение элемента.
Сохраненные элементы добавляются на экран «Ваши элементы».
- Далее (Next)
- Появится диалоговое окно "Печать".
