Экран параметров печати (Windows)
Укажите параметры печати и запустите печать.
Чтобы напечатать фотографию, выберите ее на экране Расположения фото (Photo Locations) для перехода к экрану параметров печати.
Чтобы напечатать элемент, щелкните Далее (Next) на экране правки элемента для перехода к экрану параметров печати.
 Примечание.
Примечание.
- Набор отображаемых параметров зависит от принтера и элемента.
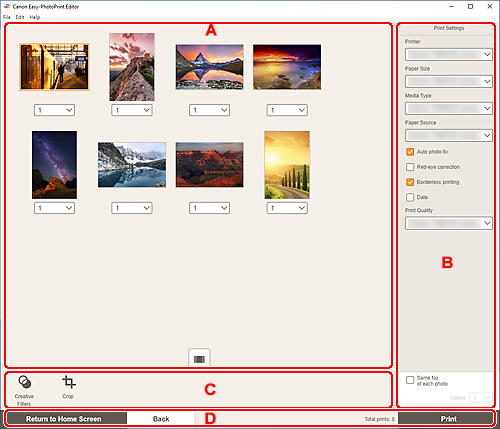
- A: Область предварительного просмотра печати
- B: Область параметров печати
- C: Область инструментов редактирования
- D: Область переключения экранов
A: Область предварительного просмотра печати
Воспользуйтесь предварительным просмотром или выберите число копий для печати.
Чтобы переключать экран просмотра изображений между режимами одного изображения и списка эскизов, щелкните  (Режим просмотра одного изображения) или
(Режим просмотра одного изображения) или  (Режим просмотра списка эскизов) в области предварительного просмотра перед печатью.
(Режим просмотра списка эскизов) в области предварительного просмотра перед печатью.
В режиме просмотра списка эскизов:
 (Копии)
(Копии)-
Укажите число копий для печати.
 Примечание.
Примечание.- Чтобы установить число копий для печати сразу для всех фотографий, установите флажок Одинаковое кол-во каждой фотографии (Same No. of each photo) в «B: Область параметров печати».
 (Режим просмотра одного изображения)
(Режим просмотра одного изображения)- Щелкните, чтобы переключиться в режим просмотра одного изображения.
В режиме просмотра одного изображения:
 (Копии)
(Копии)-
Укажите число копий для печати.
 Примечание.
Примечание.- Чтобы установить число копий для печати сразу для всех фотографий, установите флажок Одинаковое кол-во каждой фотографии (Same No. of each photo) в «B: Область параметров печати».

 (Предыдущая страница/Следующая страница)
(Предыдущая страница/Следующая страница)- Вывод отображаемой страницы, если есть несколько фотографий или элемент содержит несколько страниц.
 (Режим просмотра списка эскизов)
(Режим просмотра списка эскизов)- Щелкните, чтобы переключиться в режим просмотра списка эскизов.
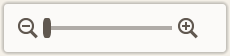 (Уменьшение/увеличение)
(Уменьшение/увеличение)- Щелкните
 (Уменьшить) или
(Уменьшить) или  (Увеличить), чтобы уменьшить или увеличить размер отображения. Можно также с легкостью изменять размер отображаемого изображения, перетаскивая регулятор.
(Увеличить), чтобы уменьшить или увеличить размер отображения. Можно также с легкостью изменять размер отображаемого изображения, перетаскивая регулятор.
B: Область параметров печати
Укажите используемый принтер, способ печати и другие настройки.
 Внимание!
Внимание!
- Если при печати фотографий после обрезки изображения изменить значение параметра Принтер (Printer), Размер бумаги (Paper Size) или Печать без полей (Borderless printing), параметры обрезки будут отменены.
Изменение параметра Тип носителя (Media Type) или Источник бумаги (Paper Source) при печати фотографий также может привести к отмене параметров обрезки, в зависимости от выбранного типа носителя и источника бумаги.
- Принтер (Printer)
-
Выберите принтер для печати.
 Внимание!
Внимание!- При изменении принтера могут измениться параметры в разделе «B: Область параметров печати».
- Размер бумаги (Paper Size)
-
Выберите размер используемой бумаги.
 Примечание.
Примечание.- Чтобы напечатать по ширине рулона бумаги, выберите По ширине рулона (Fit to Roll Paper Width).
- Тип носителя (Media Type)
-
Выберите тип используемой бумаги.
 Примечание.
Примечание.- Если выбрано значение Авто (Auto), печать выполняется с типом носителя, заданным в принтере.
- При выборе носителя Premium Fine Art Rough на бумаге могут появиться пятна, или качество печати может ухудшиться в зависимости от среды. Рекомендуется печатать с использованием макета с широкими полями.
- Источник бумаги (Paper Source)
- Выберите источник бумаги.
- Качество печати (Print Quality)
- Выберите качество печати, подходящее для печатаемых данных.
- Диапазон страниц (Print Area)
-
Укажите страницы, которые необходимо напечатать.
- Все (All)
- Печать всех страниц.
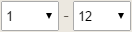 (Страницы)
(Страницы)- Выберите диапазон страниц для печати.
- Авт. исправл. фото (Auto photo fix)
- Установите этот флажок, чтобы автоматически исправлять фотографии.
- Исправление красных глаз (Red-eye correction)
- Установите этот флажок для исправления эффекта красных глаз, вызванного фотовспышкой.
- Печать без полей (Borderless printing)
-
Установите этот флажок, чтобы напечатать фотографии или элемент во весь лист бумаги без полей.
 Примечание.
Примечание.- Для моделей, поддерживающих рулонную бумагу, этот параметр доступен только при печати на рулонной бумаге.
- Дата (Date)
- Установите этот флажок, чтобы добавить даты на фотографии перед печатью.
- Настройки даты (Date Settings)
-
Установите флажок Дата (Date), если нужно, чтобы печаталась дата.
- Размер (Size)
- Выберите размер текста даты.
- Цвет (Color)
-
- Текст (Text)
- Выберите цвет текста даты.
- Контур (Outline)
- Выберите цвет рамки текста.
- Экономия бумаги (поворот на 90 гр.) (Save Paper (Rotate 90 Degrees))
-
Доступно при печати на рулонной бумаге.
Для поворота ориентации печати на 90 градусов установите этот флажок.
Поворот ориентации печати в некоторых случаях может помочь сэкономить бумагу.
- Настройка положения для печати (Adjust Print Position)
-
Отображение экрана Настройка положения для печати (Adjust Print Position).
Если изображение находится за пределами области печати, настройте положение для печати на экране Настройка положения для печати (Adjust Print Position).
Визитка и наклейка:
В соответствии с направлением печати настройте отдельно вертикальное и горизонтальное положения для печати с шагом 0,1 мм (0,01 дюйма) в диапазоне от -2,0 мм (-0,08 дюйма) до +2,0 мм (+0,08 дюйма).
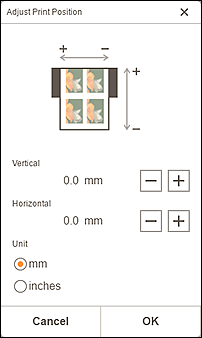
Этикетка диска:
В соответствии с направлением печати настройте отдельно вертикальное и горизонтальное положения для печати с шагом 0,1 мм (0,01 дюйма) в диапазоне от -0,9 мм (-0,04 дюйма) до +0,9 мм (+0,04 дюйма).
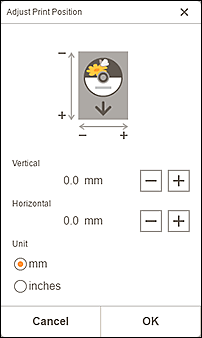
- Создать плитку/постер (Create Tiling/Poster)
- Запустите Easy-Layout Editor и получите возможность печатать на нескольких листах бумаги и составлять из них большой постер. Если приложение Easy-Layout Editor не установлено, следуйте инструкциям на экране, чтобы загрузить и установить его с веб-страницы.
- Одинаковое кол-во каждой фотографии (Same No. of each photo)
- Установите этот флажок, чтобы задать число копий для печати сразу всех фотографий.
- Копии (Copies)
- Укажите количество число копий для печати.
- Общее число распеч. (Total prints)
- Отображение общего количества копий для печати.
C: Область инструментов редактирования
 Художественные фильтры (Creative Filters)
Художественные фильтры (Creative Filters)-
Переключение к экрану творческих фильтров, где можно сделать фотографии черно-белыми, придать им вид старинных фотографий и многое другое.
 Обрезка (Crop)
Обрезка (Crop)-
Переключение к экрану обрезки, где можно выполнить обрезку фотографий.
D: Область переключения экранов
- Вернуться на главный экран (Return to Home Screen)
- Возврат к экрану «Начало».
- Назад (Back)
- Возврат к предыдущему экрану.
- Сохранить (Save)
-
Сохранение элемента.
Сохраненные элементы добавляются на экран «Ваши элементы».
- Печать (Print)
- Запуск печати с заданными параметрами.
