Печать открыток
Создавайте из любимых фотографий открытки для юбилеев и ежегодных событий, а затем печатайте их.
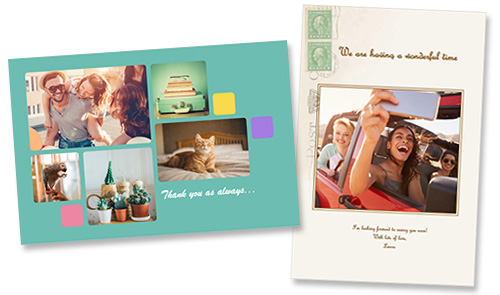
 Внимание!
Внимание!
- Возможность печати открыток зависит от модели принтера.
-
Убедитесь, что принтер включен.
-
На экране Создать (New) щелкните Открытки (Cards).
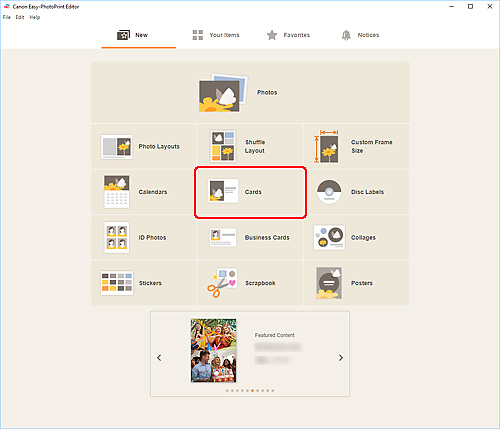
Происходит переключение на экрану выбора шаблона.
-
Выберите необходимый шаблон.
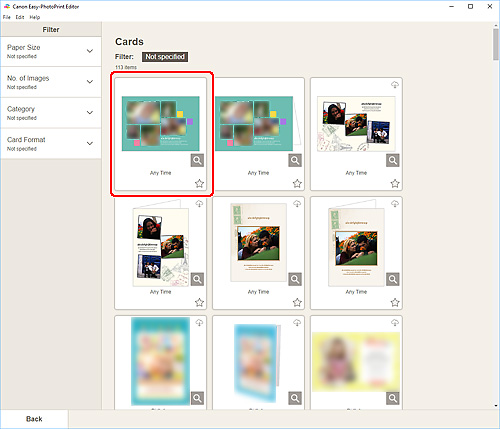
 Примечание.
Примечание.- Чтобы сузить список шаблонов, задайте условия в области Фильтр (Filter).
Отобразится экран выбора размера бумаги.
-
Выберите размер бумаги и щелкните Далее (Next).
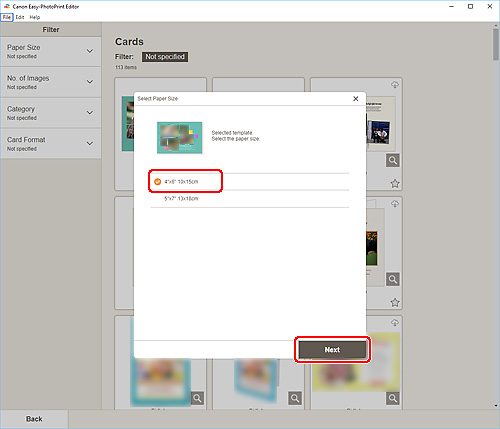
Происходит переключение к экрану расположения фотографий.
-
Выберите фотографии, которые хотите использовать для элемента.
Откроется экран правки элемента.
-
Измените этот элемент по своему желанию.
 Примечание.
Примечание.- Чтобы сохранить редактируемый элемент, щелкните Сохранить (Save).
-
Щелкните кнопку Далее (Next).
Происходит переключение к экрану параметров печати.
Windows
-
Укажите принтер, бумагу и другие настройки.
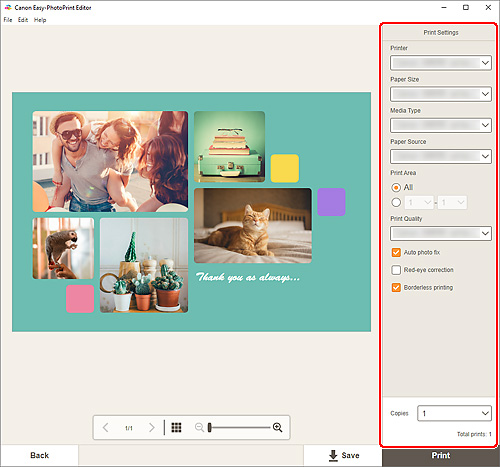
 Внимание!
Внимание!- Размер бумаги нельзя изменить.
-
Щелкните Печать (Print).
macOS
-
Укажите автоматическое исправление фото, коррекцию красных глаз и число копий для печати.
-
Щелкните кнопку Далее (Next).
Появится диалоговое окно "Печать".
-
Укажите принтер, бумагу и другие настройки.
 Примечание.
Примечание.- При печати на Термопереводные материалы (T-Shirt Transfers) с использованием AirPrint в зависимости от принтера может потребоваться настроить отражение слева направо. Для настройки отражения слева направо включите параметр Отразить слева направо (Flip Horizontally) в разделе Макет (Layout).
- Сведения о диалоговом окне «Печать» см. в справке программы macOS.
-
Нажмите Печать (Print).
