Печать этикеток для дисков (CD/DVD/BD)
Создайте и распечатайте индивидуализированные этикетки для дисков (CD/DVD/BD) из любимых фотографий.

 Внимание!
Внимание!
- Печать этикеток дисков могут осуществлять только поддерживаемые модели. Перед созданием проверьте, включен ли ваш принтер в список поддерживаемых моделей.
- Не устанавливайте многофункциональный лоток или лоток для диска, пока на панели управления принтера не отобразится сообщение с запросом на загрузку компакт-диска. Загрузка диска, допускающего печать, во время работы принтера может привести к повреждению принтера.
- Чтобы установить или удалить многофункциональный лоток или лоток для диска, щелкните «Главная» для возврата к главной странице документа Онлайн-руководство для соответствующей модели и выполните поиск фразы «Установка диска, допускающего печать».
-
Убедитесь, что принтер включен.
-
На экране Создать (New) щелкните Этикетки для диска (Disc Labels).
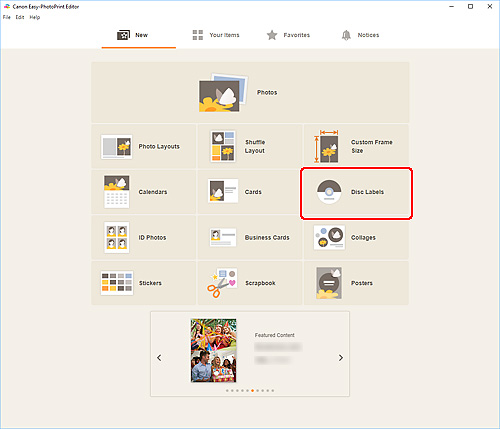
Происходит переключение на экрану выбора шаблона.
Проверьте отображаемое сообщение, а затем нажмите OK.
-
Выберите необходимый шаблон.
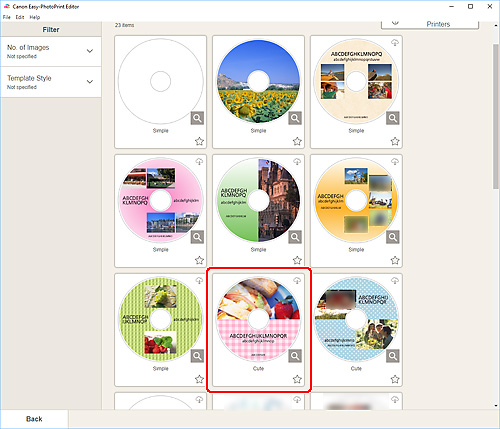
 Примечание.
Примечание.- Чтобы сузить список шаблонов, задайте условия в области Фильтр (Filter).
Отобразится экран выбора размера бумаги.
-
Выберите размер бумаги и щелкните Далее (Next).
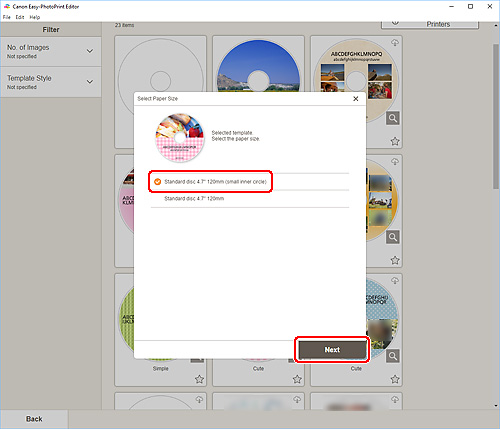
Происходит переключение к экрану расположения фотографий.
-
Выберите фотографии, которые требуется использовать на этикетке для диска (CD/DVD/BD).
Откроется экран правки элемента.
-
Измените этот элемент по своему желанию.
 Примечание.
Примечание.- Область печати этикеток дисков (CD/DVD/BD) можно задать на экране Экран «Дополнительные параметры (этикетки дисков)», который отображается при выборе кнопки Дополни- тельно... (Advanced...) в нижней части экрана.
- Чтобы сохранить редактируемый элемент, щелкните Сохранить (Save).
-
Щелкните кнопку Далее (Next).
Происходит переключение к экрану параметров печати.
Проверьте отображаемое сообщение, а затем нажмите OK.
Windows
-
Укажите принтер, бумагу и другие настройки.
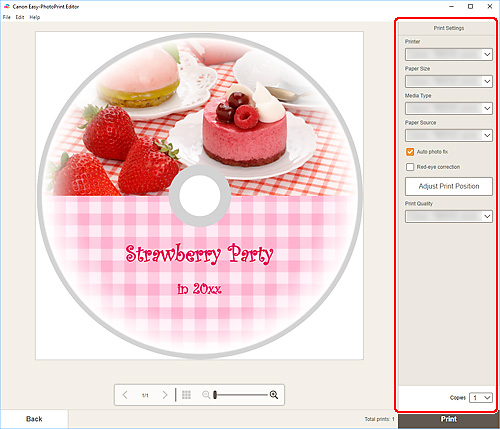
 Внимание!
Внимание!- Размер бумаги нельзя изменить.
-
Щелкните Печать (Print).
Когда на панели управления принтера отобразится сообщение, установите многофункциональный лоток или лоток для диска.
macOS
-
Задайте параметры Размер бумаги (Paper Size), Авт. исправл. фото (Auto Photo Fix), Исправление красных глаз (Red-Eye Correction), Настройка положения для печати (Adjust Print Position) и Копии (Copies).
-
Щелкните кнопку Далее (Next).
Появится диалоговое окно "Печать".
-
Укажите принтер для использования и другие настройки.
-
Нажмите Атрибуты страницы (Page Attributes) и проверьте, установлен ли выбранный размер бумаги в параметре Размер бумаги (Paper Size).
-
Нажмите Носитель и качество (Media & Quality) и выполните указанную ниже настройку.
- Выберите Автовыбор (Auto Select) или Лоток для дисков CD-DVD (CD-DVD Tray) в параметре Подача из (Feed From).
- Выберите Автовыбор (Auto Select) или Компакт-диск (Printable disc) в параметре Тип носителя (Media Type).
 Примечание.
Примечание.- Если параметр Носитель и качество (Media & Quality) не отображается, нажмите Носитель и качество (Quality & Media) в разделе Параметры принтера (Printer Options) и выберите Компакт-диск (Printable disc) или Компакт-диск (с защитой от расплывания) (Printable disc (bleed-proof)) в параметре Тип носителя (Media Type).
-
Нажмите Печать (Print).
Когда на панели управления принтера отобразится сообщение, установите многофункциональный лоток или лоток для диска.
 Примечание.
Примечание.- Чтобы в следующий раз выполнить печать этикеток диска с такими же настройками, сохраните значения, указанные в диалоговом окне «Печать», в предварительных настройках. Информацию о процедуре сохранения см. в справке системы macOS.
- Если цветовой тон результатов печати тусклый, выберите Качество и носители (Media & Quality) в диалоговом окне «Печать», а затем в разделе Качество (Quality) выберите Наилучшее (Best).
