Печать фотографий
Любимые фотографии можно легко распечатать.

-
Убедитесь, что принтер включен.
-
На экране Создать (New) щелкните Фото (Photos).
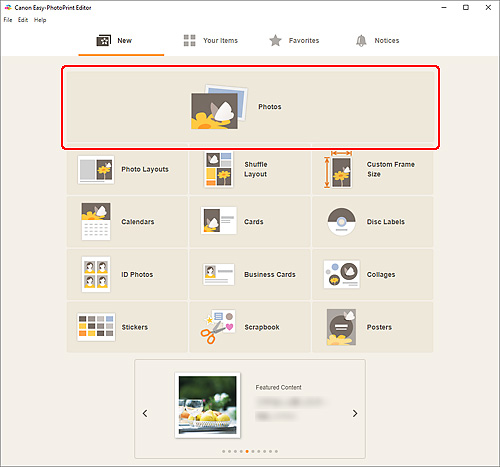
Происходит переключение к экрану расположения фотографий.
-
Выберите фотографии, которые необходимо напечатать.
Происходит переключение к экрану параметров печати.
-
Задайте число копий для печати каждой фотографии.
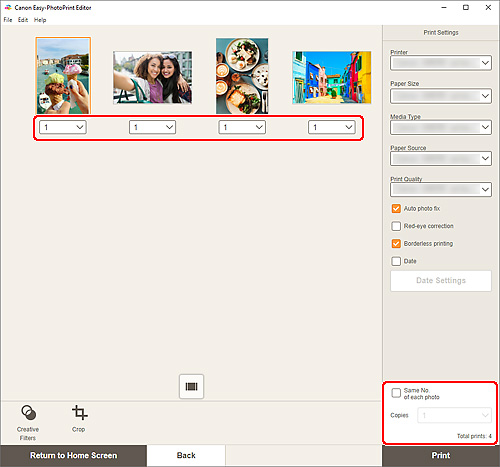
 Примечание.
Примечание.- Чтобы установить число копий для печати сразу для всех фотографий, установите флажок Одинаковое кол-во каждой фотографии (Same No. of each photo), а затем введите количество копий.
Windows
-
Укажите принтер, бумагу и другие настройки.
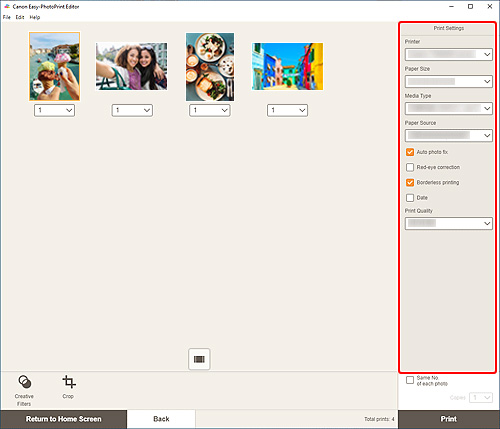
 Примечание.
Примечание.- Подробные сведения о параметрах см. в разделе Экран параметров печати (Windows).
-
Перед печатью фотографии при необходимости можно обрезать или улучшить.
-
Загрузите бумагу в принтер.
-
Щелкните Печать (Print).
 Внимание!
Внимание!- Если одновременно печатается большое количество изображений высокого разрешения, печать может начаться не сразу и приостановиться на середине.
- Если печать осуществляется с использованием макета с полями, поля, расположенные слева и справа или сверху и снизу, могут оказаться разной ширины.
 Примечание.
Примечание.
- При длительном хранении отпечатанных листов цвета могут потускнеть.
Дождитесь полного высыхания бумаги по завершении печати, не подвергайте бумагу воздействию высоких температур, повышенной влажности и прямых солнечных лучей, храните или используйте ее в помещениях при комнатной температуре и нормальной влажности.
Рекомендуется хранить бумагу в альбоме, пластиковой папке, фоторамке или в другом контейнере, чтобы предотвратить непосредственное воздействие воздуха на нее.
macOS
-
Укажите автоматическое исправление фотографий, коррекцию красных глаз и другие настройки.
 Примечание.
Примечание.- Подробные сведения о параметрах см. в разделе Экран параметров печати (macOS).
-
Перед печатью фотографии при необходимости можно обрезать или улучшить.
-
Загрузите бумагу в принтер.
-
Щелкните кнопку Далее (Next).
Появится диалоговое окно "Печать".
-
Укажите принтер, бумагу и другие настройки.
 Примечание.
Примечание.- При печати на Термопереводные материалы (T-Shirt Transfers) с использованием AirPrint в зависимости от принтера может потребоваться настроить отражение слева направо. Для настройки отражения слева направо включите параметр Отразить слева направо (Flip Horizontally) в разделе Макет (Layout).
- Сведения о диалоговом окне «Печать» см. в справке программы macOS.
-
Нажмите Печать (Print).
 Внимание!
Внимание!- Если одновременно печатается большое количество изображений высокого разрешения, печать может начаться не сразу и приостановиться на середине.
- Если печать осуществляется с использованием макета с полями, поля, расположенные слева и справа или сверху и снизу, могут оказаться разной ширины.
 Примечание.
Примечание.
- При длительном хранении отпечатанных листов цвета могут потускнеть.
Дождитесь полного высыхания бумаги по завершении печати, не подвергайте бумагу воздействию высоких температур, повышенной влажности и прямых солнечных лучей, храните или используйте ее в помещениях при комнатной температуре и нормальной влажности.
Рекомендуется хранить бумагу в альбоме, пластиковой папке, фоторамке или в другом контейнере, чтобы предотвратить непосредственное воздействие воздуха на нее.
