Foto's afdrukken
U kunt eenvoudig uw favoriete foto's afdrukken.

-
Controleer of de printer is ingeschakeld.
-
Klik in het scherm Nieuw (New) op Foto's (Photos).
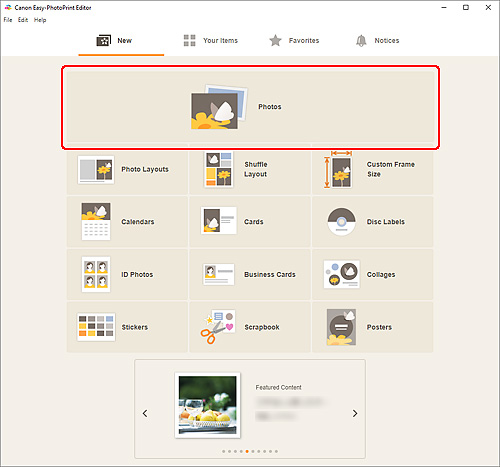
De weergave schakelt naar het scherm Fotolocaties.
-
Selecteer de foto('s) die u wilt afdrukken.
De weergave schakelt naar het scherm Afdrukinstellingen.
-
Stel het aantal afdrukken in voor elke foto.
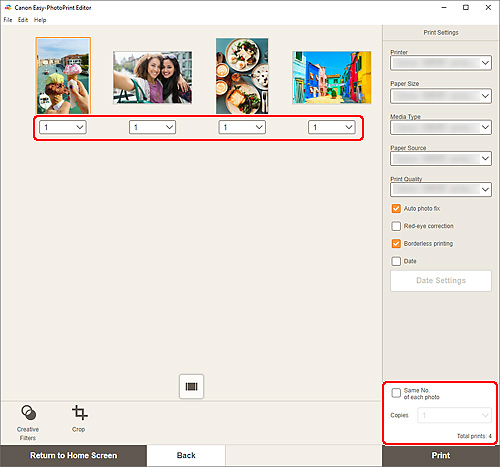
 Opmerking
Opmerking- Als u het aantal kopieën wilt instellen om alle foto's tegelijk af te drukken, schakelt u het selectievakje Elke foto even vaak (Same No. of each photo) in en voert u het gewenste aantal exemplaren in.
Windows
-
Geef op welke printer en papiersoort u wilt gebruiken en configureer andere instellingen.
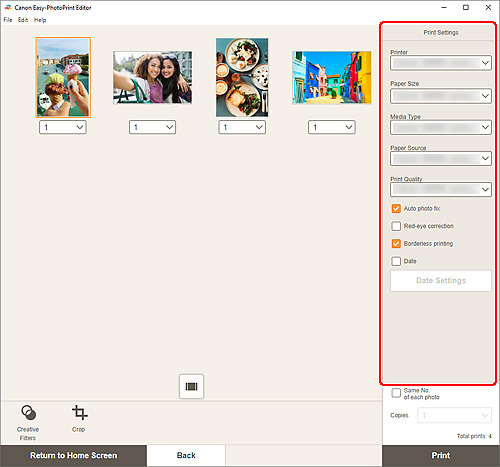
 Opmerking
Opmerking- Zie Scherm Afdrukinstellingen (Windows) voor meer informatie over het instellen van items.
-
Foto's kunnen naar wens worden bijgesneden of verbeterd voordat u gaat afdrukken.
-
Plaats papier in de printer.
-
Klik op Afdrukken (Print).
 Belangrijk
Belangrijk- Als u een groot aantal hogeresolutieafbeeldingen tegelijk afdrukt, kan het enige tijd duren voordat het afdrukken wordt gestart of kan het afdrukken halverwege worden gepauzeerd.
- Als u een indeling met randen kiest, is het mogelijk dat de marges links en rechts of boven en onder niet gelijk zijn.
 Opmerking
Opmerking
- Kleuren kunnen in de loop der tijd vervagen als het bedrukte papier gedurende langere tijd wordt blootgesteld.
Na het afdrukken moet u het papier voldoende drogen en binnenshuis op kamertemperatuur en bij een normale luchtvochtigheid opbergen of ophangen. Zorg dat u hoge temperaturen, een hoge luchtvochtigheid en direct zonlicht vermijdt.
Om directe blootstelling aan de lucht te voorkomen, raden we aan het papier op te bergen in een album, plastic map, fotolijst of andere opbergmogelijkheid.
macOS
-
Configureer Automatische fotocorrectie, Rode ogen corrigeren en andere instellingen.
 Opmerking
Opmerking- Zie Scherm Afdrukinstellingen (macOS) voor meer informatie over het instellen van items.
-
Foto's kunnen naar wens worden bijgesneden of verbeterd voordat u gaat afdrukken.
-
Plaats papier in de printer.
-
Klik op Volgende (Next).
Het dialoogvenster Afdrukken wordt weergegeven.
-
Geef op welke printer en papiersoort u wilt gebruiken en configureer andere instellingen.
 Opmerking
Opmerking- Wanneer u met AirPrint afdrukt op T-Shirt Transfers, moet u mogelijk de instelling voor horizontaal spiegelen selecteren, afhankelijk van de printer. Als u de instelling voor horizontaal spiegelen wilt selecteren, schakelt u Horizontaal spiegelen (Flip Horizontally) in bij Indeling (Layout).
- Raadpleeg de Help van macOS voor meer informatie over het dialoogvenster Afdrukken.
-
Klik op Druk af (Print).
 Belangrijk
Belangrijk- Als u een groot aantal hogeresolutieafbeeldingen tegelijk afdrukt, kan het enige tijd duren voordat het afdrukken wordt gestart of kan het afdrukken halverwege worden gepauzeerd.
- Als u een indeling met randen kiest, is het mogelijk dat de marges links en rechts of boven en onder niet gelijk zijn.
 Opmerking
Opmerking
- Kleuren kunnen in de loop der tijd vervagen als het bedrukte papier gedurende langere tijd wordt blootgesteld.
Na het afdrukken moet u het papier voldoende drogen en binnenshuis op kamertemperatuur en bij een normale luchtvochtigheid opbergen of ophangen. Zorg dat u hoge temperaturen, een hoge luchtvochtigheid en direct zonlicht vermijdt.
Om directe blootstelling aan de lucht te voorkomen, raden we aan het papier op te bergen in een album, plastic map, fotolijst of andere opbergmogelijkheid.
