Stampa di collage
È possibile creare e stampare collage dalle proprie foto preferite.

-
Verificare che la stampante sia accesa.
-
Nella schermata Nuovo (New) fare clic su Collage (Collages).
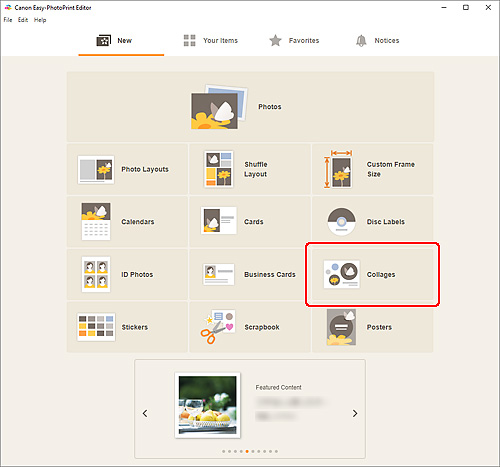
Viene visualizzata la schermata Selezione modello.
-
Selezionare il modello da utilizzare.
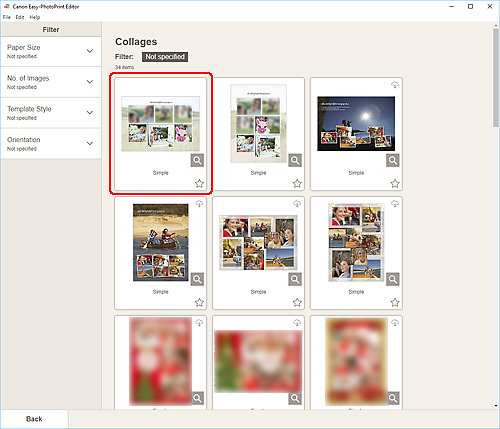
 Nota
Nota- Per restringere il numero di modelli, impostare le condizioni nell'area Filtra (Filter).
Viene visualizzata la schermata Seleziona formato carta.
-
Selezionare il formato carta e fare clic su Avanti (Next).
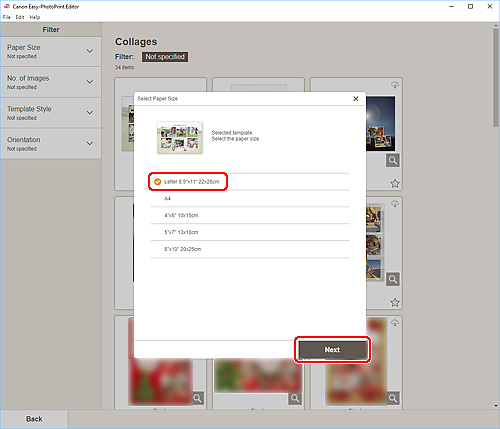
Viene visualizzata la schermata Posizioni delle foto.
 Nota
Nota- È anche possibile stampare le foto ingrandendole/riducendole in base alla larghezza della carta in rotolo. In Windows, può essere impostato in B: Area Impostazioni di stampa nella schermata Impostazioni di stampa.
-
Selezionare le foto da utilizzare per l'elemento.
Viene visualizzata la schermata di modifica dell'elemento.
-
Modificare l'elemento in base alle preferenze.
 Nota
Nota- Per salvare l'elemento modificato, fare clic su Salva (Save).
-
Fare clic su Avanti (Next).
Viene visualizzata la schermata Impostazioni di stampa.
Windows
-
Specificare la stampante, la carta da utilizzare e altre impostazioni.
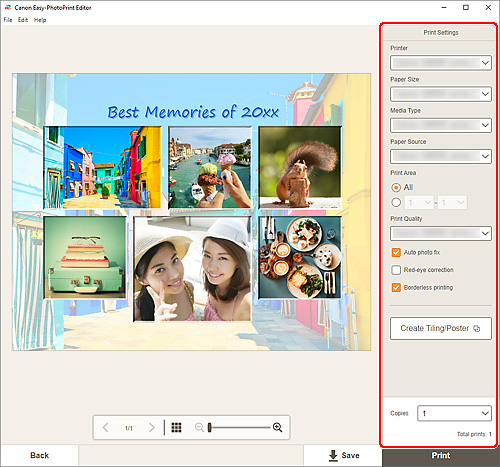
 Nota
Nota- Fare clic su Crea Finestre affiancate/Poster (Create Tiling/Poster) per avviare Easy-Layout Editor con cui è possibile stampare su più fogli di carta e combinarli per creare un poster di grandi dimensioni. Se Easy-Layout Editor non è installato, seguire le istruzioni visualizzate per scaricarlo e installarlo dalla pagina Web. Per Easy-Layout Editor, vedere Guida di Easy-Layout Editor.
- Crea Finestre affiancate/Poster (Create Tiling/Poster) potrebbe non venire visualizzato a seconda della stampante.
-
Fare clic su Stampa (Print).
macOS
-
Impostare la correzione automatica della foto, la correzione occhi rossi e il numero di copie da stampare.
-
Fare clic su Avanti (Next).
Viene visualizzata la finestra di dialogo Stampa.
-
Specificare la stampante, la carta da utilizzare e altre impostazioni.
 Nota
Nota- Quando si stampa su Trasferibili T-Shirt (T-Shirt Transfers) utilizzando AirPrint, potrebbe essere necessario impostare il capovolgimento in orizzontale a seconda della stampante. Per impostare il capovolgimento in orizzontale, attivare Capovolgi orizzontalmente (Flip Horizontally) in Layout.
- Per ulteriori informazioni sulla finestra di dialogo Stampa, vedere la Guida di macOS.
-
Fare clic su Stampa (Print).
