Schermata Impostazioni di stampa (macOS)
Specificare le impostazioni di stampa e avviare la stampa.
Per stampare una foto, selezionarla nella schermata Posizioni delle foto (Photo Locations) per passare alla schermata Impostazioni di stampa.
Per stampare un elemento, fare clic su Avanti (Next) nella schermata di modifica dell'elemento per passare alla schermata Impostazioni di stampa.
 Nota
Nota
- Le impostazioni visualizzate variano in base alla stampante e all'elemento.
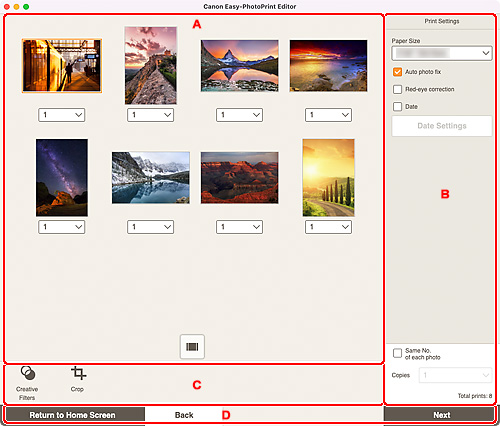
- A: Area Anteprima di stampa
- B: Area Impostazioni di stampa
- C: Area degli strumenti di modifica
- D: Area Cambia schermo
A: Area Anteprima di stampa
Controllare l'anteprima di stampa o impostare il numero di copie da stampare.
Per cambiare la visualizzazione delle immagini in anteprima da immagine singola a elenco miniature e viceversa, fare clic su  (Vista immagine singola) o
(Vista immagine singola) o  (Vista elenco miniature) nell'area di anteprima della stampa.
(Vista elenco miniature) nell'area di anteprima della stampa.
Nella vista elenco miniature:
 (Copie)
(Copie)-
Impostare il numero di copie da stampare.
 Nota
Nota- Per impostare il numero di copie da stampare per tutte le foto contemporaneamente, selezionare la casella di controllo Stesso n. di ciascuna foto (Same No. of each photo) in "B: Area delle impostazioni di stampa".
 (Vista immagine singola)
(Vista immagine singola)- Fare clic per passare alla vista immagine singola.
Nella vista immagine singola:
 (Copie)
(Copie)-
Impostare il numero di copie da stampare.
 Nota
Nota- Per impostare il numero di copie da stampare per tutte le foto contemporaneamente, selezionare la casella di controllo Stesso n. di ciascuna foto (Same No. of each photo) in "B: Area delle impostazioni di stampa".

 (Pagina precedente/Pagina successiva)
(Pagina precedente/Pagina successiva)- Consente di cambiare la pagina visualizzata quando ci sono più foto o più pagine nell'elemento.
 (Vista elenco miniature)
(Vista elenco miniature)- Fare clic per passare alla vista elenco miniature.
 (Zoom indietro/Zoom avanti)
(Zoom indietro/Zoom avanti)- Fare clic su
 (Zoom indietro) o su
(Zoom indietro) o su  (Zoom avanti) per ridurre o ingrandire le dimensioni di visualizzazione. È anche possibile modificare liberamente le dimensioni trascinando il cursore.
(Zoom avanti) per ridurre o ingrandire le dimensioni di visualizzazione. È anche possibile modificare liberamente le dimensioni trascinando il cursore.
B: Area Impostazioni di stampa
Impostare il numero di copie da stampare, la correzione occhi rossi e altre impostazioni.
- Formato carta (Paper Size)
-
Selezionare il formato della carta da utilizzare.
 Importante
Importante- Se si modifica il formato carta dopo aver ritagliato un'immagine, le impostazioni di ritaglio verranno annullate.
- Corr. autom. foto (Auto photo fix)
- Selezionare questa casella di controllo per correggere le foto automaticamente.
- Correzione occhi rossi (Red-eye correction)
- Selezionare questa casella di controllo per correggere l'effetto occhi rossi causato dal flash della fotocamera.
- Data (Date)
- Selezionare questa casella di controllo per aggiungere le date alle foto prima di stampare.
- Impostaz. data (Date Settings)
-
Selezionare la casella di controllo Data (Date) per stampare la data.
- Dimensione (Size)
- Selezionare il formato per il testo della data.
- Colore (Color)
-
- Testo (Text)
- Selezionare il colore per il testo della data.
- Contorno (Outline)
- Selezionare il colore per il contorno del testo.
- Regola posizione stampa (Adjust Print Position)
-
Consente di visualizzare la schermata Regola posizione stampa (Adjust Print Position).
Se l'immagine stampata non è posizionata correttamente, regolarne la posizione di stampa nella schermata Regola posizione stampa (Adjust Print Position).
Biglietto da visita ed etichetta adesiva:
Regolare le posizioni di stampa in orizzontale e in verticale separatamente in base alla direzione di stampa in incrementi di 0,1 mm (0,01") entro l'intervallo da -2,0 mm (-0,08") a +2,0 mm (+0,08").
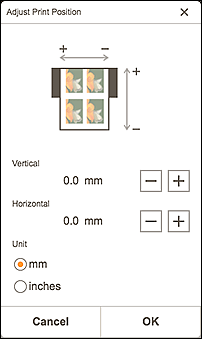
Etichetta disco:
Regolare le posizioni di stampa in orizzontale e in verticale separatamente in base alla direzione di stampa in incrementi di 0,1 mm (0,01") entro l'intervallo da -0,9 mm (-0,04") a +0,9 mm (+0,04").
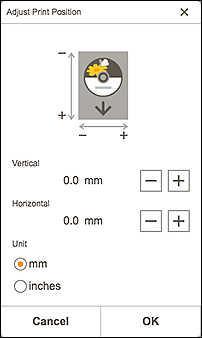
- Stesso n. di ciascuna foto (Same No. of each photo)
-
Selezionare questa casella di controllo per impostare il numero di copie da stampare per tutte le foto contemporaneamente.
- Copie (Copies)
- Impostare il numero di copie da stampare.
- Stampe totali (Total prints)
- Consente di visualizzare il numero totale di copie di stampa.
C: Area degli strumenti di modifica
 Filtri creativi (Creative Filters)
Filtri creativi (Creative Filters)-
Consente di passare alla schermata Filtri creativi in cui è possibile trasformare le foto in bianco e nero, migliorarle in modo da sembrare retrò e così via.
 Ritaglia (Crop)
Ritaglia (Crop)-
Consente di passare alla schermata Ritaglia in cui è possibile ritagliare le foto.
D: Area Cambia schermo
- Torna alla schermata iniziale (Return to Home Screen)
- Tornare alla schermata iniziale.
- Indietro (Back)
- Tornare alla schermata precedente.
- Salva (Save)
-
Salvare l'elemento.
Gli elementi salvati vengono aggiunti alla schermata Tuoi elementi.
- Avanti (Next)
- Viene visualizzata la finestra di dialogo Stampa.
