Stampa di etichette per dischi (CD/DVD/BD)
Creare e stampare etichette personalizzate per dischi (CD/DVD/BD) dalle proprie foto preferite.

 Importante
Importante
- Solo i modelli supportati possono stampare le etichette disco. Prima di creare, verificare che la stampante in uso sia inclusa nell'Elenco dei modelli supportati.
- Non impostare il vassoio multiuso o il vassoio disco finché non viene visualizzato un messaggio sul pannello dei comandi della stampante in cui si chiede di caricare un disco stampabile. Il caricamento di un disco stampabile mentre la stampante è in funzione potrebbe danneggiare la stampante.
- Per impostare o rimuovere il vassoio multiuso o il vassoio disco, fare clic su Inizio per tornare alla pagina iniziale del Manuale online del proprio modello ed effettuare la ricerca di "Inserimento di un disco stampabile".
-
Verificare che la stampante sia accesa.
-
Nella schermata Nuovo (New) fare clic su Etichette disco (Disc Labels).
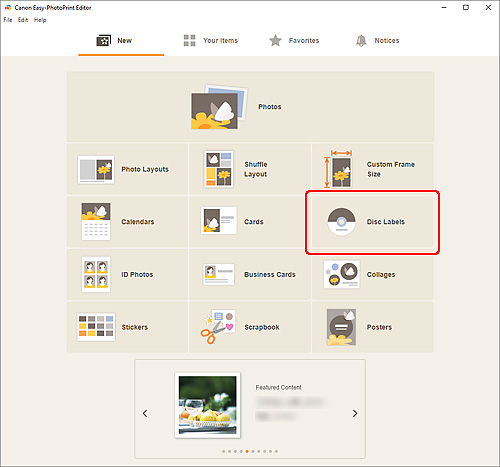
Viene visualizzata la schermata Selezione modello.
Verificare il messaggio visualizzato e fare clic su OK.
-
Selezionare il modello da utilizzare.
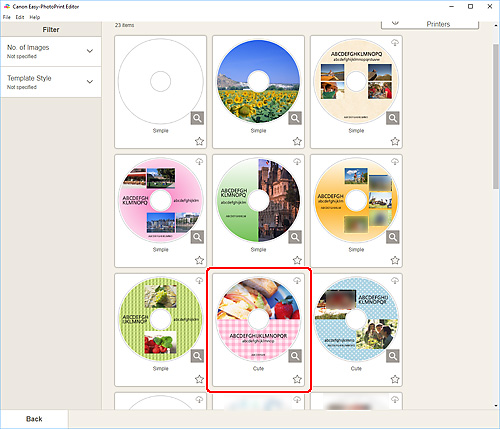
 Nota
Nota- Per restringere il numero di modelli, impostare le condizioni nell'area Filtra (Filter).
Viene visualizzata la schermata Seleziona formato carta.
-
Selezionare il formato carta e fare clic su Avanti (Next).
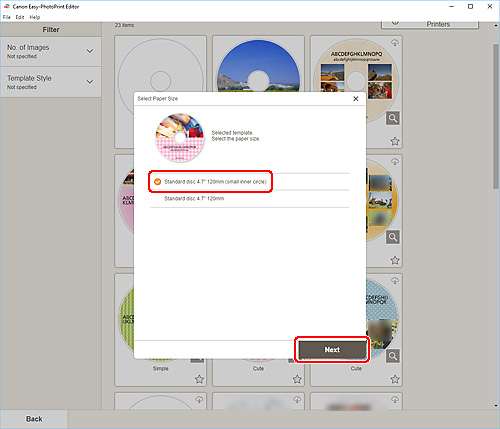
Viene visualizzata la schermata Posizioni delle foto.
-
Selezionare le foto da utilizzare per l'etichetta disco (CD/DVD/BD).
Viene visualizzata la schermata di modifica dell'elemento.
-
Modificare l'elemento in base alle preferenze.
 Nota
Nota- L'area di stampa delle etichette disco (CD/DVD/BD) può essere impostata nella Schermata Impostazioni avanzate (etichette disco) visualizzata facendo clic su Avanzate... (Advanced...) nella parte inferiore della schermata.
- Per salvare l'elemento modificato, fare clic su Salva (Save).
-
Fare clic su Avanti (Next).
Viene visualizzata la schermata Impostazioni di stampa.
Verificare il messaggio visualizzato e fare clic su OK.
Windows
-
Specificare la stampante, la carta da utilizzare e altre impostazioni.
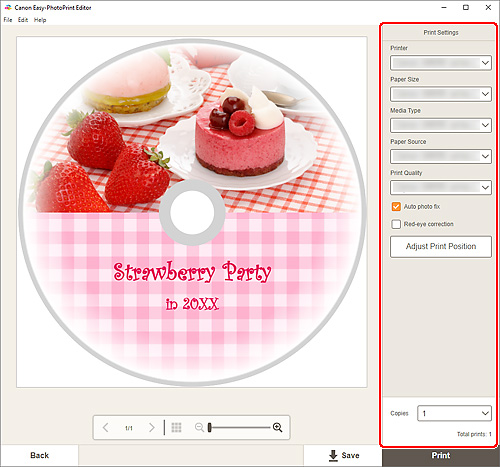
 Importante
Importante- Il formato carta non può essere modificato.
-
Fare clic su Stampa (Print).
Quando viene visualizzato un messaggio sul pannello dei comandi della stampante, impostare il vassoio multiuso o il vassoio disco.
macOS
-
Impostare Formato carta (Paper Size), Corr. autom. foto (Auto Photo Fix), Correzione occhi rossi (Red-Eye Correction), Regola posizione stampa (Adjust Print Position) e Copie (Copies).
-
Fare clic su Avanti (Next).
Viene visualizzata la finestra di dialogo Stampa.
-
Specificare la stampante da utilizzare e altre impostazioni.
-
Fare clic su Attributi di pagina (Page Attributes) per verificare se il formato carta selezionato è impostato in Formato carta (Paper Size).
-
Fai clic su Supporto e qualità (Media & Quality) e impostare come mostrato di seguito:
- Selezionare Selezione automatica (Auto Select) o Vassoio CD-DVD (CD-DVD Tray) in Caricato da (Feed From).
- Selezionare Selezione automatica (Auto Select) o Disco stampabile (Printable disc) in Tipo supporto (Media Type).
 Nota
Nota- Se Supporto e qualità (Media & Quality) non viene visualizzato, fare clic su Qualità e supporto (Quality & Media) in Opzioni stampante (Printer Options) e selezionare Disco stampabile (Printable disc) o Disco stampabile (a prova di sbordatura) (Printable disc (bleed-proof)) in Tipo supporto (Media Type).
-
Fare clic su Stampa (Print).
Quando viene visualizzato un messaggio sul pannello dei comandi della stampante, impostare il vassoio multiuso o il vassoio disco.
 Nota
Nota- Per stampare le etichette disco con le stesse impostazioni dalla prossima volta, salvare le impostazioni specificate nella finestra di dialogo Stampa su Preimpostazioni. Per la procedura di salvataggio, vedere la Guida di macOS.
- Se il tono colore del risultato di stampa è sbiadito, selezionare Qualità/Tipo di carta (Media & Quality) nella finestra di dialogo Stampa, quindi selezionare Migliore (Best) in Qualità (Quality).
