Stampa di foto
Stampare con facilità le foto preferite.

-
Verificare che la stampante sia accesa.
-
Nella schermata Nuovo (New) fare clic su Foto (Photos).
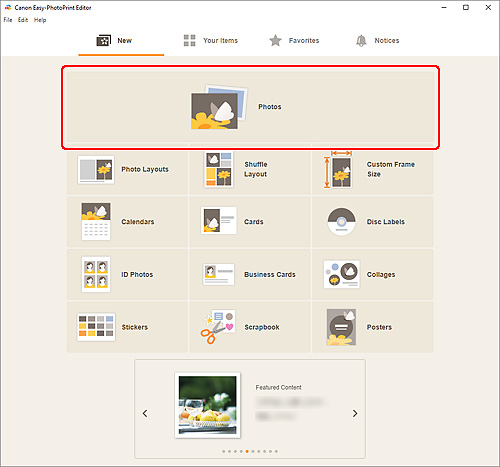
Viene visualizzata la schermata Posizioni delle foto.
-
Selezionare le foto da stampare.
Viene visualizzata la schermata Impostazioni di stampa.
-
Impostare il numero di copie da stampare per ciascuna foto.
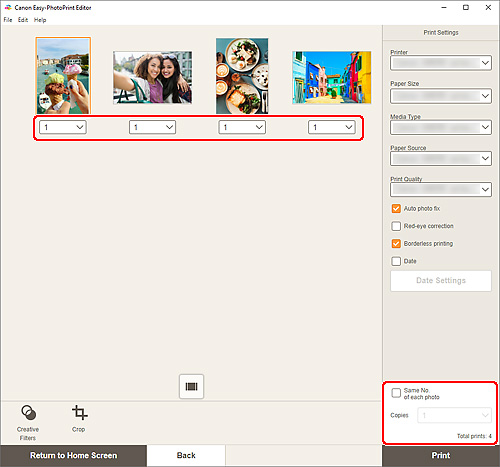
 Nota
Nota- Per impostare il numero di copie da stampare per tutte le foto contemporaneamente, selezionare la casella di controllo Stesso n. di ciascuna foto (Same No. of each photo) e immettere il numero di copie.
Windows
-
Specificare la stampante, la carta da utilizzare e altre impostazioni.
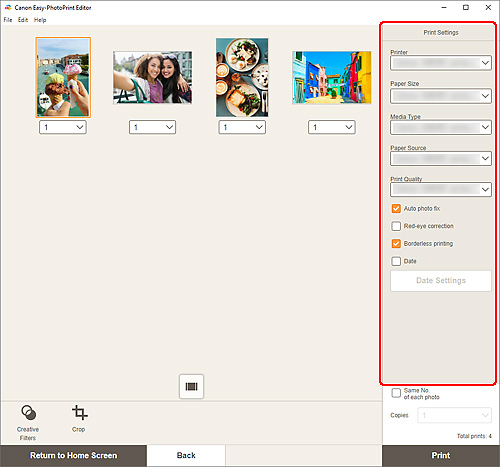
 Nota
Nota- Per ulteriori informazioni sulle voci di impostazioni, vedere Schermata Impostazioni di stampa (Windows).
-
Le foto possono essere ritagliate o migliorate prima della stampa in base alle necessità.
-
Caricare la carta nella stampante.
-
Fare clic su Stampa (Print).
 Importante
Importante- Se si stampano contemporaneamente molte immagini ad alta risoluzione, l'avvio della stampa potrebbe richiedere del tempo o la stampa potrebbe interrompersi a metà.
- Se si stampa in un layout con bordo, i margini sinistro e destro o superiore e inferiore possono risultare più larghi degli altri.
 Nota
Nota
- Con il tempo i colori possono sbiadirsi se la carta stampata viene abbandonata per un lungo periodo di tempo.
Dopo la stampa, far asciugare adeguatamente la carta e conservare o esporre i fogli all'interno a temperatura ambiente e a valori normali di umidità, evitando temperature e umidità elevate e anche la luce diretta del sole.
Per evitare l'esposizione diretta all'aria, si consiglia di conservare i fogli in album, copertine di plastica, cornici fotografiche e altri contenitori.
macOS
-
Impostare la correzione automatica delle foto, la correzione occhi rossi e altre impostazioni.
 Nota
Nota- Per ulteriori informazioni sulle voci di impostazioni, vedere Schermata Impostazioni di stampa (macOS).
-
Le foto possono essere ritagliate o migliorate prima della stampa in base alle necessità.
-
Caricare la carta nella stampante.
-
Fare clic su Avanti (Next).
Viene visualizzata la finestra di dialogo Stampa.
-
Specificare la stampante, la carta da utilizzare e altre impostazioni.
 Nota
Nota- Quando si stampa su Trasferibili T-Shirt (T-Shirt Transfers) utilizzando AirPrint, potrebbe essere necessario impostare il capovolgimento in orizzontale a seconda della stampante. Per impostare il capovolgimento in orizzontale, attivare Capovolgi orizzontalmente (Flip Horizontally) in Layout.
- Per ulteriori informazioni sulla finestra di dialogo Stampa, vedere la Guida di macOS.
-
Fare clic su Stampa (Print).
 Importante
Importante- Se si stampano contemporaneamente molte immagini ad alta risoluzione, l'avvio della stampa potrebbe richiedere del tempo o la stampa potrebbe interrompersi a metà.
- Se si stampa in un layout con bordo, i margini sinistro e destro o superiore e inferiore possono risultare più larghi degli altri.
 Nota
Nota
- Con il tempo i colori possono sbiadirsi se la carta stampata viene abbandonata per un lungo periodo di tempo.
Dopo la stampa, far asciugare adeguatamente la carta e conservare o esporre i fogli all'interno a temperatura ambiente e a valori normali di umidità, evitando temperature e umidità elevate e anche la luce diretta del sole.
Per evitare l'esposizione diretta all'aria, si consiglia di conservare i fogli in album, copertine di plastica, cornici fotografiche e altri contenitori.
