Mencetak dengan Menentukan Ukuran
Cetak dengan menentukan ukuran foto sesuai dengan ukuran bingkai foto Anda atau media pemasangan foto lainnya.

-
Periksa apakah pencetak menyala.
-
Klik Ukuran BingkaiKustom(Custom Frame Size) pada layar Baru(New).
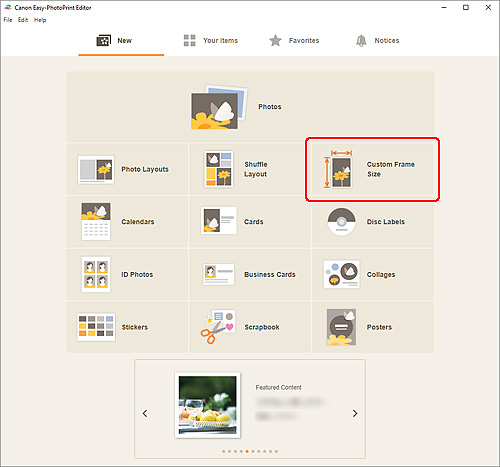
Tampilan beralih ke Layar Ukuran Bingkai Kustom.
-
Tentukan ukuran kertas, orientasi kertas, ukuran foto, dan setelan lainnya, kemudian klik Maju(Next).
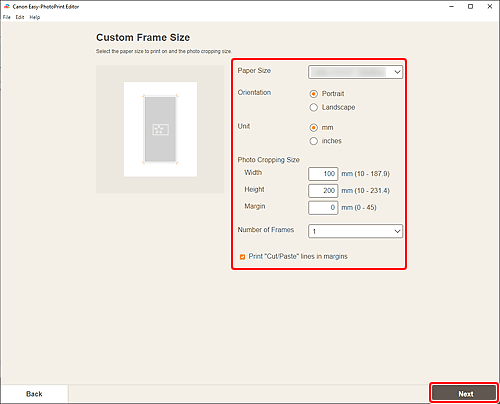
Tampilan beralih ke Layar Lokasi Foto.
-
Pilih foto yang ingin digunakan untuk item.
Tampilan beralih ke Layar Edit item.
-
Edit item sesuai dengan preferensi Anda.
 Catatan
Catatan- Dalam Ukuran Bingkai Kustom, beberapa fungsi pengeditan tidak tersedia (misalnya tidak dapat memasukkan teks).
- Klik Tingkat Lanjut...(Advanced...) untuk beralih ke layar Ukuran BingkaiKustom(Custom Frame Size) untuk mengubah ukuran kertas dan ukuran foto. Untuk detailnya, lihat Layar Ukuran Bingkai Kustom.
- Untuk menyimpan item yang sedang diedit, klik Simpan(Save).
-
Klik Maju(Next).
Tampilan beralih ke Layar Setelan Cetak.
Windows
-
Tentukan pencetak dan kertas yang akan digunakan, serta setelan lainnya.
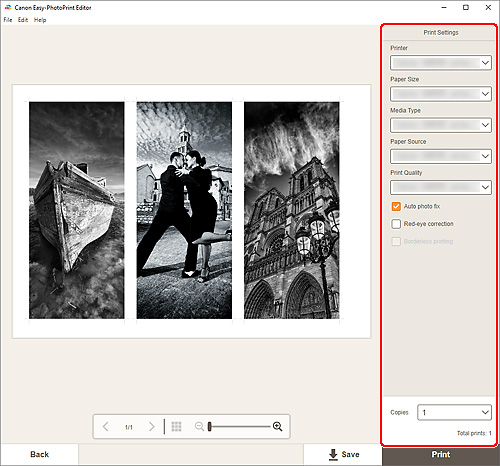
 Penting
Penting- Ukuran kertas tidak dapat diubah.
-
Klik Cetak(Print).
macOS
-
Set Perbaikan foto otomatis, Koreksi mata merah, dan jumlah salinan yang akan dicetak.
-
Klik Maju(Next).
Dialog Cetak muncul.
-
Tentukan pencetak dan kertas yang akan digunakan, serta setelan lainnya.
 Catatan
Catatan- Ketika mencetak pada Pencetakan Transfer T-Shirt(T-Shirt Transfers) menggunakan AirPrint, Anda mungkin perlu mengeset setelan balik horizontal tergantung pada pencetak yang digunakan. Untuk mengeset setelan balik horizontal, aktifkan Balik Secara Horizontal(Flip Horizontally) dalam Tata Letak(Layout).
- Untuk detail tentang dialog Cetak, lihat Bantuan macOS.
-
Klik Cetak(Print).
