Layar Edit Item
Anda dapat mengimpor foto ke bingkai tata letak gambar pada item Anda atau menambah cap dan kotak teks.
Alihkan ke layar edit Item melalui salah satu operasi berikut ini.
- Ketika membuat item baru, pilih foto yang ingin digunakan pada layar Lokasi Foto(Photo Locations)
- Pada layar Item Anda(Your Items), klik thumbnail item yang disimpan, kemudian klik Edit atau Salin dan Edit(Copy and Edit) pada layar yang ditampilkan
 Catatan
Catatan
- Setelan yang ditampilkan bervariasi tergantung pada pencetak dan item Anda.
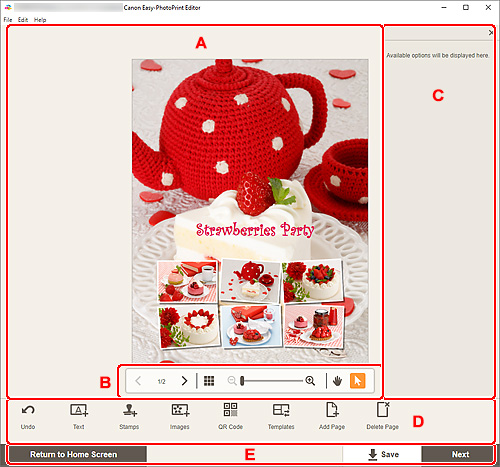
- A: Area Edit Item
- B: Area Alat Tampilan
- C: Bilah Sisi
- D: Area Alat Pengeditan
- E: Area Pengalihan Layar/Area Simpan(Save)
A: Area Edit Item
Menampilkan pratinjau item Anda.
Masukkan teks atau ubah orientasi dan posisi gambar.
B: Area Alat Tampilan
 (Acak)
(Acak)- Mengubah tata letak dan penempatan gambar.

 (Halaman Sebelumnya/Halaman Berikutnya)
(Halaman Sebelumnya/Halaman Berikutnya)- Mengalihkan halaman yang ditampilkan ketika terdapat beberapa halaman pada item.
 (Tampilan Daftar Thumbnail)
(Tampilan Daftar Thumbnail)- Klik untuk beralih ke Layar Edit item (tampilan daftar thumbnail).
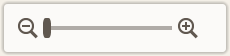 (Perkecil/Perbesar)
(Perkecil/Perbesar)- Klik
 (Perkecil) atau
(Perkecil) atau  (Perbesar) untuk memperkecil atau memperbesar ukuran tampilan. Anda juga dapat bebas mengubah ukuran tampilan dengan menyeret penggeser.
(Perbesar) untuk memperkecil atau memperbesar ukuran tampilan. Anda juga dapat bebas mengubah ukuran tampilan dengan menyeret penggeser.  (Alat Tangan)
(Alat Tangan)- Seret item hingga area yang ingin dilihat ditampilkan (misalnya, ketika gambar yang diperbesar tidak pas pada layar).
 (Alat Pilih Objek)
(Alat Pilih Objek)- Pilih gambar, teks, atau cap.
C: Bilah Sisi
Pilih  (Teks(Text)),
(Teks(Text)),  (Cap(Stamps)),
(Cap(Stamps)),  (Warna Latar Belakang(Background Colors)),
(Warna Latar Belakang(Background Colors)),  (Bingkai(Frames)), atau
(Bingkai(Frames)), atau  (Filter Kreatif(Creative Filters)) pada area Alat pengeditan untuk menampilkan setelan atau daftar yang bersangkutan.
(Filter Kreatif(Creative Filters)) pada area Alat pengeditan untuk menampilkan setelan atau daftar yang bersangkutan.
D: Area Alat Pengeditan
 Batalkan(Undo)
Batalkan(Undo)-
Membatalkan operasi terakhir.
Setiap klik memulihkan kondisi sebelumnya.
 Teks(Text)
Teks(Text)-
Menambah kotak teks.
Pilih antara Vertikal(Vertical), Horizontal, Lengkung Atas(Arch Up), atau Lengkung Bawah(Arch Down).
Ketika Anda memasukkan teks, palet Teks muncul pada Bilah sisi area Edit item.
 Cap(Stamps)
Cap(Stamps)-
Menampilkan palet Cap pada Bilah sisi area Edit item dan Anda dapat menambahkan cap.
 Gambar(Images)
Gambar(Images)-
Menampilkan Layar Lokasi Foto dan Anda dapat menambahkan atau mengubah foto.
 Kode QR(QR Code)
Kode QR(QR Code)-
Palet setelan kode QR akan ditampilkan pada bilah sisi layar Edit item, memungkinkan Anda untuk menambahkan atau mengedit kode QR.
 Warna Latar Belakang(Background Colors)
Warna Latar Belakang(Background Colors)-
Menampilkan palet Warna Latar Belakang pada Bilah sisi area Edit item dan Anda dapat mengubah warna latar belakang item Anda.
 Pola dasar(Templates)
Pola dasar(Templates)-
Anda dapat mengubah pola dasar.
 Tambah Halaman(Add Page)
Tambah Halaman(Add Page)-
Menambahkan halaman baru setelah halaman yang dipilih.
 Hapus Halaman(Delete Page)
Hapus Halaman(Delete Page)-
Menghapus halaman yang dipilih.
 Tingkat Lanjut...(Advanced...)
Tingkat Lanjut...(Advanced...)-
Menentukan setelan untuk kalender, label diska, kartu nama, stiker, atau foto ID.
- Layar Setelan Kalender
- Layar Setelan Tingkat Lanjut (Label Diska)
- Layar Setelan Tingkat Lanjut (Kartu Nama, Stiker, dan Foto ID)
Ubah ukuran kertas dan ukuran foto untuk Ukuran Bingkai Kustom.
Ketika gambar, teks, atau cap dipilih:
 Pilih Gambar(Select Image)
Pilih Gambar(Select Image)-
Menampilkan Layar Lokasi Foto dan Anda dapat mengganti foto.
 Bingkai(Frames)
Bingkai(Frames)-
Menampilkan palet Bingkai pada Bilah sisi area Edit item dan Anda dapat menambahkan bingkai pada gambar.
 Potong(Crop)
Potong(Crop)-
Mengalihkan ke layar Potong dan Anda dapat memotong gambar.
 Filter Kreatif(Creative Filters)
Filter Kreatif(Creative Filters)-
Menampilkan palet Filter Kreatif pada Bilah sisi area Edit item dan Anda dapat mengubah gambar menjadi hitam putih, membuat gambar menyerupai gambar retro, dan lebih banyak lagi.
 Taruh Paling Depan(Bring to Front)
Taruh Paling Depan(Bring to Front)- Memindahkan gambar, kotak teks, atau cap ke depan.
 Taruh Paling Belakang(Send to Back)
Taruh Paling Belakang(Send to Back)- Memindahkan gambar, kotak teks, atau cap ke belakang.
 Ratakan(Align)
Ratakan(Align)-
Menjajarkan gambar, kotak teks, atau cap.
Pilih antara
 Rata Kiri(Align Left),
Rata Kiri(Align Left),  Rata Tengah(Align Center),
Rata Tengah(Align Center),  Rata Kanan(Align Right),
Rata Kanan(Align Right),  Rata Atas(Align Top),
Rata Atas(Align Top),  Rata Tengah(Align Middle),
Rata Tengah(Align Middle),  Rata Bawah(Align Bottom),
Rata Bawah(Align Bottom),  Distribusi secara Horizontal(Distribute Horizontally),
Distribusi secara Horizontal(Distribute Horizontally),  Distribusi secara Vertikal(Distribute Vertically), Ratakan Objek Terpilih(Align Selected Objects), dan Ratakan ke Tepi Halaman(Align to Page Edge).
Distribusi secara Vertikal(Distribute Vertically), Ratakan Objek Terpilih(Align Selected Objects), dan Ratakan ke Tepi Halaman(Align to Page Edge).
Ketika tata letak acak dipilih:
 Tata Letak(Layout)
Tata Letak(Layout)- Pilih jumlah halaman yang akan ditempatkan dalam satu halaman.
 Orientasi(Orientation)
Orientasi(Orientation)- Pilih orientasi foto.
 Ukuran kertas(Paper Size)
Ukuran kertas(Paper Size)- Ubah ukuran kertas.
 Pilih Foto(Select Photos)
Pilih Foto(Select Photos)- Menampilkan Layar Lokasi Foto dan Anda dapat mengganti foto.
E: Area Pengalihan Layar/Area Simpan(Save)
- Kembali ke Layar Beranda(Return to Home Screen)
-
Kembali ke Layar Beranda.
Jika diklik sebelum menyimpan item, layar Hapus Perubahan(Discard Changes) akan muncul.
Klik OK untuk kembali ke layar Beranda tanpa menyimpan item. Untuk menyimpan item, klik Batal(Cancel), kemudian klik Simpan(Save) dari layar Edit item.
- Simpan(Save)
-
Menyimpan item.
Item yang disimpan ditambahkan ke Layar Item Anda.
- Maju(Next)
-
Tampilan beralih ke Layar Setelan Cetak.
