Layar Setelan Cetak (Windows)
Menentukan setelan cetak dan memulai pencetakan.
Untuk mencetak foto, pilih foto tersebut pada layar Lokasi Foto(Photo Locations) untuk beralih ke layar Setelan Cetak.
Untuk mencetak item, klik Maju(Next) pada layar Edit item untuk beralih ke layar Setelan Cetak.
 Catatan
Catatan
- Setelan yang ditampilkan bervariasi tergantung pada pencetak dan item Anda.
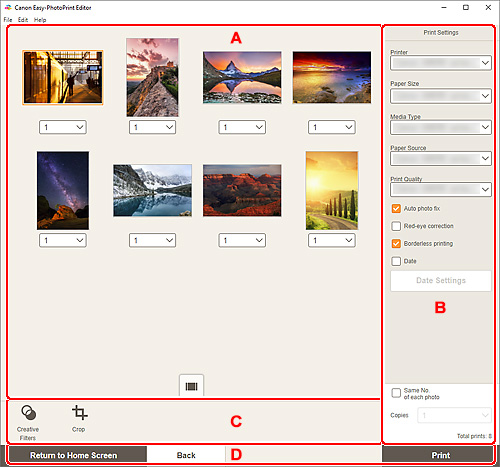
A: Area Pratinjau Cetak
Periksa pratinjau cetak atau set jumlah salinan yang akan dicetak.
Untuk mengalihkan tampilan gambar pratinjau antara tampilan gambar tunggal dan tampilan daftar thumbnail, klik  (Tampilan Gambar Tunggal) atau
(Tampilan Gambar Tunggal) atau  (Tampilan Daftar Thumbnail) pada area Pratinjau cetak.
(Tampilan Daftar Thumbnail) pada area Pratinjau cetak.
Pada Tampilan Daftar Thumbnail:
 (Salinan)
(Salinan)-
Set jumlah salinan cetak.
 Catatan
Catatan- Untuk mengeset jumlah salinan yang akan dicetak untuk semua foto sekaligus, tandai kotak centang Jumlah yang sama dari tiap foto(Same No. of each photo) di "B: Area Setelan Cetak".
 (Tampilan Gambar Tunggal)
(Tampilan Gambar Tunggal)- Klik untuk beralih ke tampilan gambar tunggal.
Pada Tampilan Gambar Tunggal:
 (Salinan)
(Salinan)-
Set jumlah salinan cetak.
 Catatan
Catatan- Untuk mengeset jumlah salinan yang akan dicetak untuk semua foto sekaligus, tandai kotak centang Jumlah yang sama dari tiap foto(Same No. of each photo) di "B: Area Setelan Cetak".

 (Halaman Sebelumnya/Halaman Berikutnya)
(Halaman Sebelumnya/Halaman Berikutnya)- Mengalihkan halaman yang ditampilkan ketika terdapat beberapa foto atau ketika terdapat beberapa halaman pada item.
 (Tampilan Daftar Thumbnail)
(Tampilan Daftar Thumbnail)- Klik untuk beralih ke tampilan daftar thumbnail.
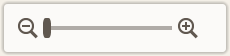 (Perkecil/Perbesar)
(Perkecil/Perbesar)- Klik
 (Perkecil) atau
(Perkecil) atau  (Perbesar) untuk memperkecil atau memperbesar ukuran tampilan. Anda juga dapat bebas mengubah ukuran tampilan dengan menyeret penggeser.
(Perbesar) untuk memperkecil atau memperbesar ukuran tampilan. Anda juga dapat bebas mengubah ukuran tampilan dengan menyeret penggeser.
B: Area Setelan Cetak
Tentukan pencetak yang akan digunakan, metode pencetakan, dan setelan lainnya.
 Penting
Penting
- Pada pencetakan foto, jika Anda mengubah Pencetak(Printer), Ukuran kertas(Paper Size), atau Pencetakan tanpa tepi(Borderless printing) setelah memotong gambar, setelan pemotongan akan dibatalkan.
Pada pencetakan foto, mengubah Tipe media(Media Type) atau Sumber Kertas(Paper Source) mungkin juga akan membatalkan setelan pemotongan, tergantung pada tipe media dan sumber kertas yang dipilih.
- Pencetak(Printer)
-
Pilih pencetak yang akan digunakan.
 Penting
Penting- Jika Anda mengganti pencetak, setelan pada "B: Area Setelan Cetak" mungkin berubah.
- Ukuran kertas(Paper Size)
-
Pilih ukuran kertas yang akan digunakan.
 Catatan
Catatan- Untuk mencetak sesuai lebar kertas gulungan, pilih Paskan dengan Lebar Kertas Gulungan(Fit to Roll Paper Width).
- Tipe media(Media Type)
-
Pilih tipe kertas yang akan digunakan.
 Catatan
Catatan- Ketika Otomatis(Auto) dipilih, pencetakan dilakukan dengan tipe media yang diset pada pencetak.
- Ketika kertas Karya Seni Permukaan Kasar Mewah dipilih, kertas mungkin menjadi ternoda atau kualitas cetak mungkin menurun tergantung pada lingkungan Anda. Dianjurkan untuk mencetak dalam tata letak dengan margin lebar.
- Sumber Kertas(Paper Source)
- Pilih sumber kertas.
- Kualitas cetak(Print Quality)
- Memilih kualitas cetak yang sesuai dengan data yang akan dicetak.
- Area pencetakan(Print Area)
-
Menentukan halaman yang akan dicetak.
- Semua(All)
- Mencetak semua halaman.
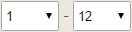 (Halaman)
(Halaman)- Pilih rentang halaman yang akan dicetak.
- Perbaikn foto otmts(Auto photo fix)
- Tandai kotak centang ini untuk mengoreksi foto secara otomatis.
- Koreksi mata merah(Red-eye correction)
- Tandai kotak centang ini untuk mengoreksi mata merah yang disebabkan oleh cahaya kilat kamera.
- Pencetakan tanpa tepi(Borderless printing)
-
Tandai kotak centang ini untuk mencetak foto atau item pada seluruh lembar kertas tanpa tepi.
 Catatan
Catatan- Untuk model yang mendukung kertas gulungan, ini hanya tersedia ketika mencetak pada kertas gulungan.
- Tanggal(Date)
- Tandai kotak centang ini untuk menambahkan tanggal ke foto sebelum mencetak.
- Setelan Tgl(Date Settings)
-
Tandai kotak centang Tanggal(Date) untuk mencetak tanggal.
- Ukuran(Size)
- Pilih ukuran teks tanggal.
- Warna(Color)
-
- Teks(Text)
- Pilih warna teks tanggal.
- Garis luar(Outline)
- Pilih warna garis luar teks.
- Hemat Kertas (Putar 90 Derajat)(Save Paper (Rotate 90 Degrees))
-
Tersedia ketika mencetak pada kertas gulungan.
Tandai kotak centang ini untuk memutar orientasi cetak 90 derajat.
Dalam beberapa kasus, memutar orientasi cetak dapat menghemat kertas.
- Atur Posisi Cetak(Adjust Print Position)
-
Menampilkan layar Atur Posisi Cetak(Adjust Print Position).
Jika posisi gambar yang dicetak tidak sesuai, atur posisi cetak pada layar Atur Posisi Cetak(Adjust Print Position).
Kartu nama dan stiker:
Atur posisi cetak vertikal dan horizontal secara terpisah berdasarkan arah cetak dengan kenaikan 0,1 mm atau 0,01 inci dalam kisaran -2,0 mm (-0,08 inci) hingga +2,0 mm (+0,08 inci).
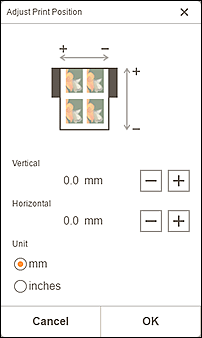
Label diska:
Atur posisi cetak vertikal dan horizontal secara terpisah berdasarkan arah cetak dengan kenaikan 0,1 mm atau 0,01 inci dalam kisaran -0,9 mm (-0,04 inci) hingga +0,9 mm (+0,04 inci).
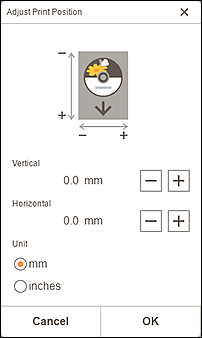
- Buat Pengubinan/Poster(Create Tiling/Poster)
- Memulai Easy-Layout Editor, yang memungkinkan Anda untuk mencetak beberapa lembar kertas dan menggabungkannya menjadi sebuah poster besar. Jika Easy-Layout Editor belum diinstal, ikuti instruksi pada layar untuk mengunduh dan menginstalnya dari halaman web.
- Jumlah yang sama dari tiap foto(Same No. of each photo)
- Tandai kotak centang ini untuk mengeset jumlah salinan yang akan dicetak untuk semua foto sekaligus.
- Salinan(Copies)
- Set jumlah salinan yang akan dicetak.
- Total jmlh cetakan(Total prints)
- Menampilkan jumlah total salinan cetak.
C: Area Alat Pengeditan
 Filter Kreatif(Creative Filters)
Filter Kreatif(Creative Filters)-
Mengalihkan ke layar Filter Kreatif dan Anda dapat mengubah foto menjadi hitam putih, membuat gambar menyerupai foto retro, dan lebih banyak lagi.
 Potong(Crop)
Potong(Crop)-
Beralih ke layar Potong dan Anda dapat memotong foto.
D: Area Pengalihan Layar
- Kembali ke Layar Beranda(Return to Home Screen)
- Kembali ke Layar Beranda.
- Mundur(Back)
- Kembali ke layar sebelumnya.
- Simpan(Save)
-
Menyimpan item.
Item yang disimpan ditambahkan ke Layar Item Anda.
- Cetak(Print)
- Memulai mencetak dengan setelan yang ditentukan.
