Mencetak Foto ID
Buat dan cetak foto ID dengan berbagai ukuran.

 Penting
Penting
- Hanya model yang didukung yang dapat mencetak foto ID. Sebelum membuatnya, periksa apakah pencetak Anda tercantum dalam Daftar Model yang Didukung.
-
Periksa apakah pencetak menyala.
-
Pada layar Baru(New), klik Foto ID(ID Photos).
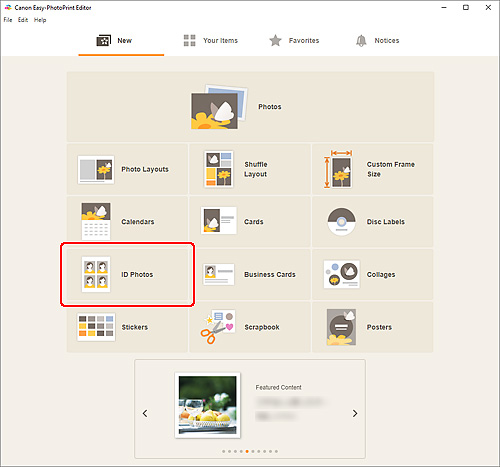
Tampilan beralih ke Layar Pilih pola dasar.
-
Pilih pola dasar yang ingin digunakan.
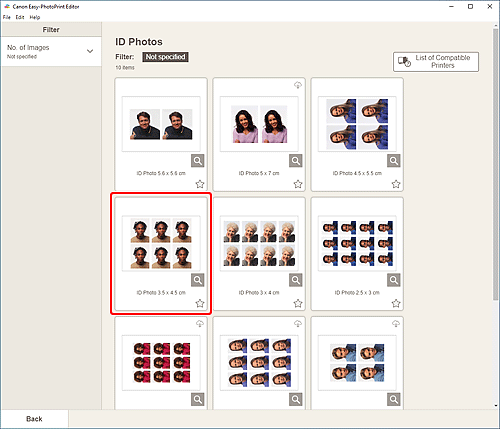
 Catatan
Catatan- Untuk mempersempit pencarian pola dasar, tentukan syarat dalam area Filter.
Layar Pilih Ukuran Kertas muncul.
-
Pilih ukuran kertas dan klik Maju(Next).
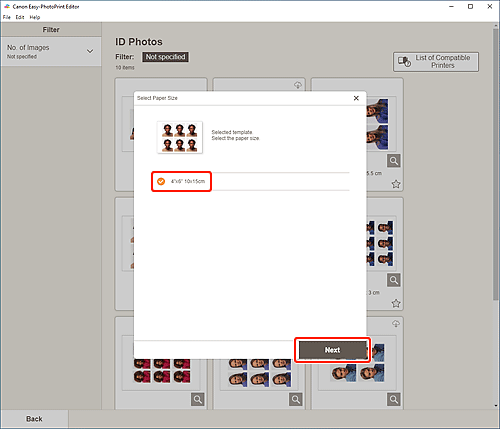
Tampilan beralih ke Layar Lokasi Foto.
-
Pilih foto yang ingin digunakan untuk item.
 Catatan
Catatan- Tandai kotak centang Tambah gambar yang sama ke semua bingkai(Add the same image to all frames) untuk menggunakan gambar yang sama dalam semua bingkai tata letak gambar.
Tampilan beralih ke Layar Edit item.
-
Edit item sesuai dengan preferensi Anda.
 Catatan
Catatan- Untuk menerapkan setelan pemotongan dan Filter kreatif yang sama ke semua salinan gambar yang sama dalam halaman, klik Tingkat Lanjut...(Advanced...). Untuk detail tentang layar Setelan Tingkat Lanjut(Advanced Settings), lihat Layar Setelan Tingkat Lanjut (Kartu Nama, Stiker, dan Foto ID).
- Untuk menyimpan item yang sedang diedit, klik Simpan(Save).
-
Klik Maju(Next).
Tampilan beralih ke Layar Setelan Cetak.
Windows
-
Tentukan pencetak dan kertas yang akan digunakan, serta setelan lainnya.
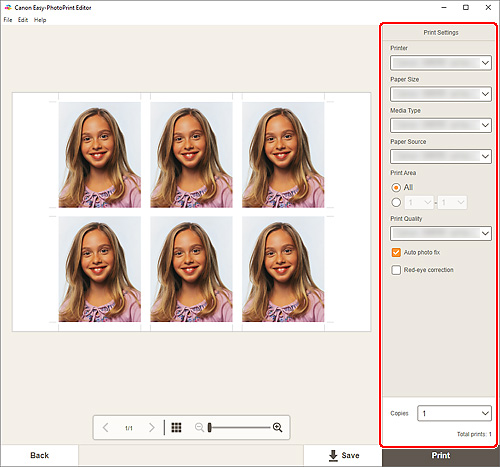
 Penting
Penting- Ukuran kertas tidak dapat diubah.
-
Klik Cetak(Print).
macOS
-
Set Perbaikan foto otomatis, Koreksi mata merah, dan jumlah salinan yang akan dicetak.
-
Klik Maju(Next).
Dialog Cetak muncul.
-
Tentukan pencetak dan kertas yang akan digunakan, serta setelan lainnya.
 Catatan
Catatan- Untuk detail tentang dialog Cetak, lihat Bantuan macOS.
-
Klik Cetak(Print).
