Mencetak Poster
Buat dan cetak poster menggunakan foto favorit Anda.
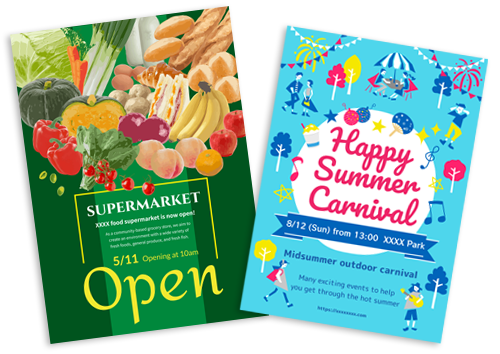
-
Periksa apakah pencetak menyala.
-
Pada layar Baru(New), klik Poster(Posters).
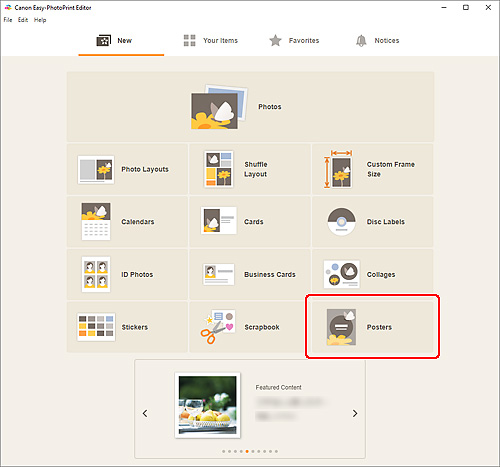
Tampilan beralih ke Layar Pilih pola dasar.
-
Pilih pola dasar yang ingin digunakan.
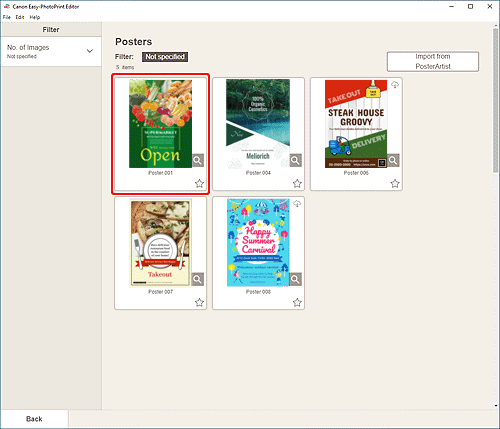
 Catatan
Catatan- Untuk mempersempit pencarian pola dasar, tentukan syarat dalam area Filter.
- Anda juga dapat mencetak atau mengedit item yang diekspor dari PosterArtist. Klik Impor dari PosterArtist(Import from PosterArtist), kemudian pilih item yang ingin Anda cetak atau edit.
Ketika Anda memilih item, tampilan beralih ke Layar Edit item. Loncat ke Langkah 6.
Untuk cara mengekspor item dari PosterArtist, rujuk ke petunjuk PosterArtist.
Layar Pilih Ukuran Kertas muncul.
-
Pilih ukuran kertas dan klik Maju(Next).
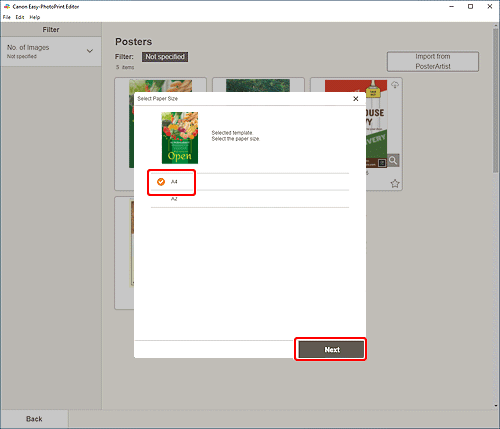
Tampilan beralih ke Layar Edit item.
 Catatan
Catatan- Anda juga dapat mencetak foto dengan memperbesar/memperkecilnya sesuai lebar kertas gulungan. Pada Windows, ini dapat diset pada B: Area Setelan Cetak dalam layar Setelan Cetak.
-
Edit item sesuai dengan preferensi Anda.
 Catatan
Catatan- Untuk menyimpan item yang sedang diedit, klik Simpan(Save).
-
Klik Maju(Next).
Tampilan beralih ke Layar Setelan Cetak.
Windows
-
Tentukan pencetak dan kertas yang akan digunakan, serta setelan lainnya.
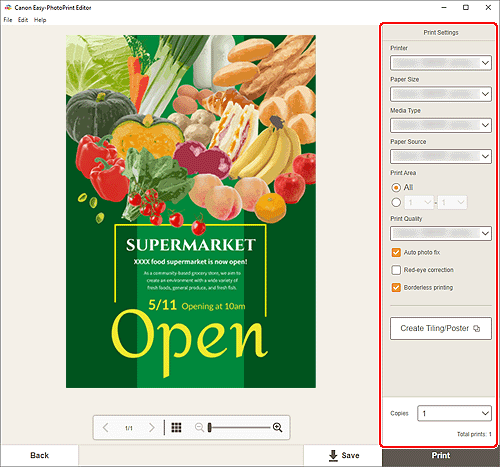
 Catatan
Catatan- Klik Buat Pengubinan/Poster(Create Tiling/Poster) untuk memulai Easy-Layout Editor, yang memungkinkan Anda untuk mencetak beberapa lembar kertas dan menggabungkannya menjadi sebuah poster besar. Jika Easy-Layout Editor belum diinstal, ikuti instruksi pada layar untuk mengunduh dan menginstalnya dari halaman web. Untuk Easy-Layout Editor, lihat Easy-Layout Editor Guide.
- Buat Pengubinan/Poster(Create Tiling/Poster) mungkin tidak muncul tergantung pada pencetak Anda.
-
Klik Cetak(Print).
macOS
-
Set Perbaikan foto otomatis, Koreksi mata merah, dan jumlah salinan yang akan dicetak.
-
Klik Maju(Next).
Dialog Cetak muncul.
-
Tentukan pencetak dan kertas yang akan digunakan, serta setelan lainnya.
 Catatan
Catatan- Ketika mencetak pada Pencetakan Transfer T-Shirt(T-Shirt Transfers) menggunakan AirPrint, Anda mungkin perlu mengeset setelan balik horizontal tergantung pada pencetak yang digunakan. Untuk mengeset setelan balik horizontal, aktifkan Balik Secara Horizontal(Flip Horizontally) dalam Tata Letak(Layout).
- Untuk detail tentang dialog Cetak, lihat Bantuan macOS.
-
Klik Cetak(Print).
