Mencetak Foto dalam Berbagai Macam Tata Letak
Cetak foto favorit Anda dalam tata letak kotak-kotak, persegi, atau serupa kartu pos.
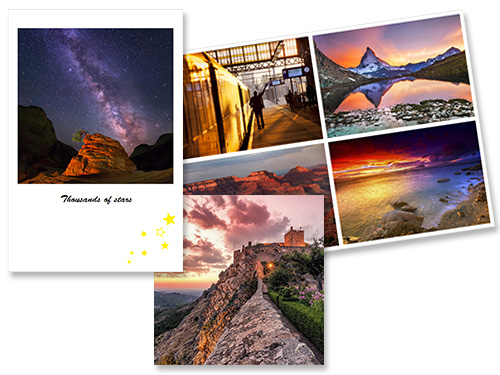
-
Periksa apakah pencetak menyala.
-
Pada layar Baru(New), klik Tata Letak Foto(Photo Layouts).
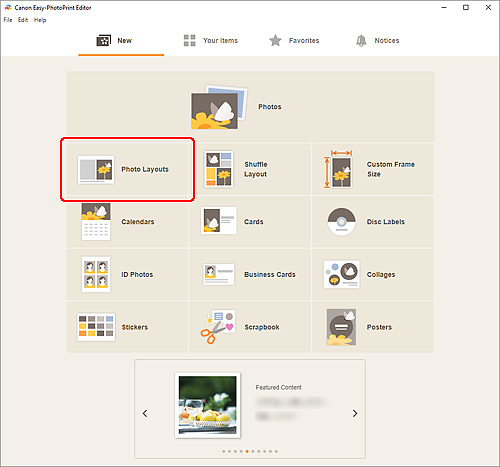
Tampilan beralih ke Layar Pilih pola dasar.
-
Pilih pola dasar yang ingin digunakan.
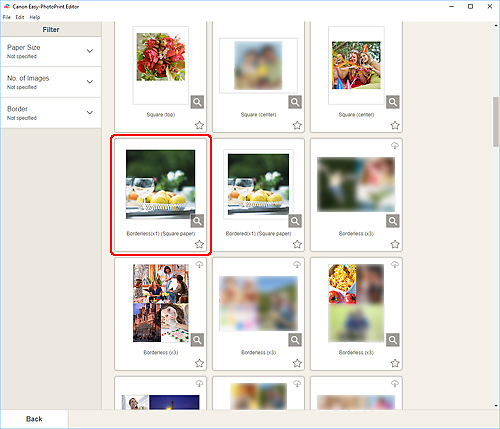
 Catatan
Catatan- Untuk mempersempit pencarian pola dasar, tentukan syarat dalam area Filter.
Layar Pilih Ukuran Kertas muncul.
-
Pilih ukuran kertas dan klik Maju(Next).
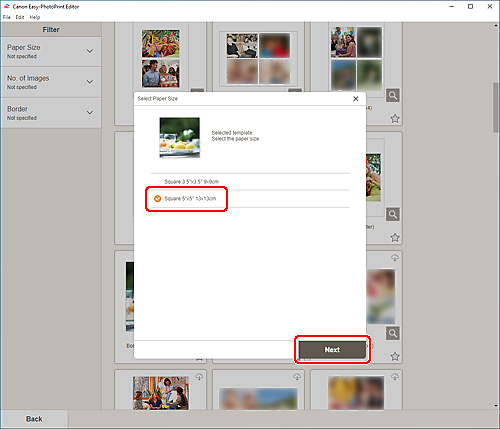
Tampilan beralih ke Layar Lokasi Foto.
 Catatan
Catatan- Anda juga dapat mencetak foto dengan memperbesar/memperkecilnya sesuai lebar kertas gulungan. Pada Windows, ini dapat diset pada B: Area Setelan Cetak dalam layar Setelan Cetak.
-
Pilih foto yang ingin digunakan untuk item.
Tampilan beralih ke Layar Edit item.
-
Edit item sesuai dengan preferensi Anda.
 Catatan
Catatan- Untuk menyimpan item yang sedang diedit, klik Simpan(Save).
-
Klik Maju(Next).
Tampilan beralih ke Layar Setelan Cetak.
Windows
-
Tentukan pencetak dan kertas yang akan digunakan, serta setelan lainnya.
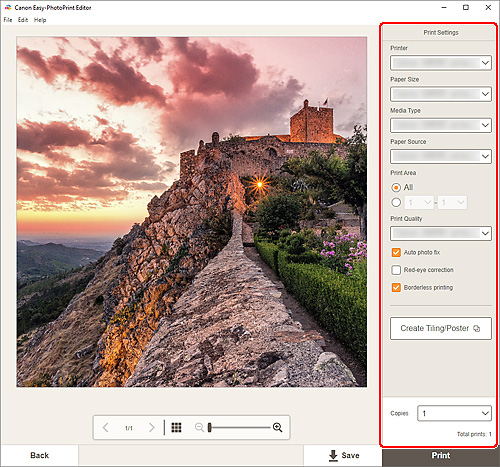
 Catatan
Catatan- Klik Buat Pengubinan/Poster(Create Tiling/Poster) untuk memulai Easy-Layout Editor, yang memungkinkan Anda untuk mencetak beberapa lembar kertas dan menggabungkannya menjadi sebuah poster besar. Jika Easy-Layout Editor belum diinstal, ikuti instruksi pada layar untuk mengunduh dan menginstalnya dari halaman web. Untuk Easy-Layout Editor, lihat Easy-Layout Editor Guide.
- Buat Pengubinan/Poster(Create Tiling/Poster) mungkin tidak muncul tergantung pada pencetak Anda.
-
Klik Cetak(Print).
macOS
-
Set Perbaikan foto otomatis, Koreksi mata merah, dan jumlah salinan yang akan dicetak.
-
Klik Maju(Next).
Dialog Cetak muncul.
-
Tentukan pencetak dan kertas yang akan digunakan, serta setelan lainnya.
 Catatan
Catatan- Ketika mencetak pada Pencetakan Transfer T-Shirt(T-Shirt Transfers) menggunakan AirPrint, Anda mungkin perlu mengeset setelan balik horizontal tergantung pada pencetak yang digunakan. Untuk mengeset setelan balik horizontal, aktifkan Balik Secara Horizontal(Flip Horizontally) dalam Tata Letak(Layout).
- Untuk detail tentang dialog Cetak, lihat Bantuan macOS.
-
Klik Cetak(Print).
