Mencetak Label Diska (CD/DVD/BD)
Buat dan cetak label diska (CD/DVD/BD) sesuai selera menggunakan foto favorit Anda.

 Penting
Penting
- Hanya model yang didukung yang dapat mencetak label diska. Sebelum membuatnya, periksa apakah pencetak Anda tercantum dalam Daftar Model yang Didukung.
- Jangan pasang tatakan multi fungsi atau tatakan diska sebelum pesan yang meminta Anda untuk memuatkan diska dapat dicetak muncul pada panel operasi pencetak. Memuatkan diska yang dapat dicetak saat pencetak sedang beroperasi dapat merusak pencetak.
- Untuk memasang atau melepas tatakan multi fungsi atau tatakan diska, klik Beranda untuk kembali ke halaman atas Petunjuk Daring model Anda dan cari "Menempatkan Diska yang Dapat Dicetak".
-
Periksa apakah pencetak menyala.
-
Pada layar Baru(New), klik Label Diska(Disc Labels).
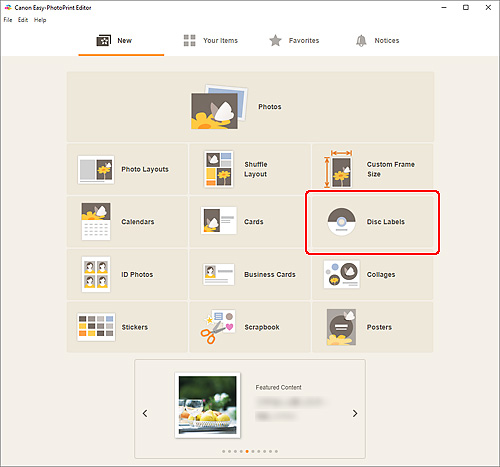
Tampilan beralih ke Layar Pilih pola dasar.
Periksa pesan yang ditampilkan, kemudian klik OK.
-
Pilih pola dasar yang ingin digunakan.
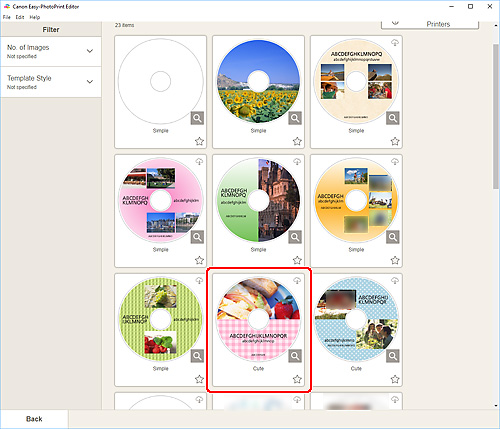
 Catatan
Catatan- Untuk mempersempit pencarian pola dasar, tentukan syarat dalam area Filter.
Layar Pilih Ukuran Kertas muncul.
-
Pilih ukuran kertas dan klik Maju(Next).
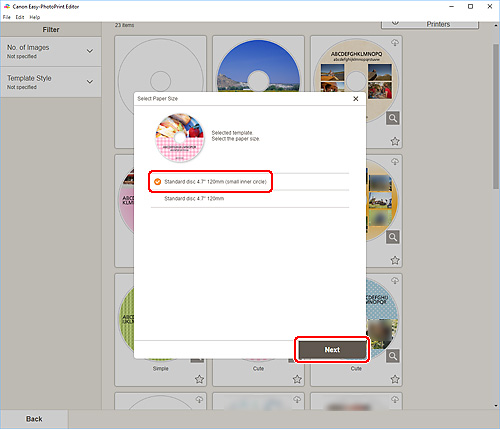
Tampilan beralih ke Layar Lokasi Foto.
-
Pilih gambar yang ingin digunakan untuk label diska (CD/DVD/BD).
Tampilan beralih ke Layar Edit item.
-
Edit item sesuai dengan preferensi Anda.
 Catatan
Catatan- Area cetak untuk label diska (CD/DVD/BD) dapat diset dalam Layar Setelan Tingkat Lanjut (Label Diska) yang ditampilkan dengan mengeklik Tingkat Lanjut...(Advanced...) pada bagian bawah layar.
- Untuk menyimpan item yang sedang diedit, klik Simpan(Save).
-
Klik Maju(Next).
Tampilan beralih ke Layar Setelan Cetak.
Periksa pesan yang ditampilkan, kemudian klik OK.
Windows
-
Tentukan pencetak dan kertas yang akan digunakan, serta setelan lainnya.
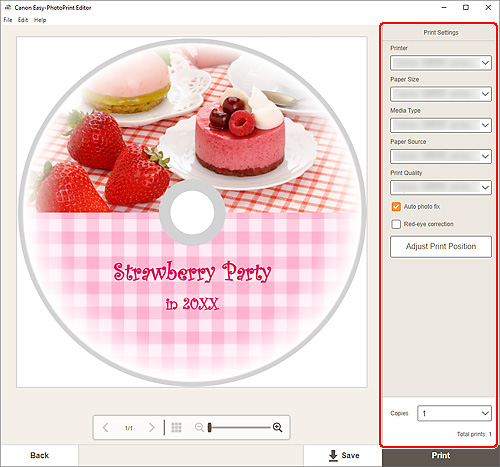
 Penting
Penting- Ukuran kertas tidak dapat diubah.
-
Klik Cetak(Print).
Ketika pesan muncul pada panel operasi pencetak, pasang tatakan multi fungsi atau tatakan diska.
macOS
-
Set Ukuran kertas(Paper Size), Perbaikan Foto Otomatis(Auto Photo Fix), Koreksi Mata Merah(Red-Eye Correction), Atur Posisi Cetak(Adjust Print Position), dan Salinan(Copies).
-
Klik Maju(Next).
Dialog Cetak muncul.
-
Tentukan pencetak yang akan digunakan, serta setelan-setelan lainnya.
-
Klik Atribut Halaman(Page Attributes) untuk memeriksa apakah ukuran kertas yang dipilih telah diset dalam Ukuran Kertas(Paper Size).
-
Klik Media & Kualitas(Media & Quality), dan set seperti yang ditunjukkan di bawah ini:
- Pilih Pilih Otomatis(Auto Select) atau Baki CD-DVD(CD-DVD Tray) dalam Umpan Dari(Feed From).
- Pilih Pilih Otomatis(Auto Select) atau Diska dapat dicetak(Printable disc) dalam Tipe Media(Media Type).
 Catatan
Catatan- Jika Media & Kualitas(Media & Quality) tidak muncul, klik Kualitas & Media(Quality & Media) dalam Opsi Pencetakan(Printer Options), dan pilih Diska dapat dicetak(Printable disc) atau Diska dapat dicetak(anti luntur)(Printable disc (bleed-proof)) dalam Tipe Media(Media Type).
-
Klik Cetak(Print).
Ketika pesan muncul pada panel operasi pencetak, pasang tatakan multi fungsi atau tatakan diska.
 Catatan
Catatan- Untuk mencetak label diska dengan setelan yang sama untuk selanjutnya, simpan setelan yang telah ditentukan dalam dialog Cetak ke Preset. Untuk prosedur penyimpanan, lihat Bantuan macOS.
- Jika nada warna hasil cetakan tampak kabur, pilih Media & Kualitas(Media & Quality) dalam dialog Cetak, kemudian pilih Terbaik(Best) pada Kualitas(Quality).
