Udskrivning med angivelse af størrelse
Udskriv ved at angive fotostørrelsen i henhold til størrelsen på din fotoramme eller et andet visningsområde.

-
Kontrollér, at printeren er tændt.
-
Klik på Brugerdefineret rammestørrelse (Custom Frame Size) på skærmbilledet Ny (New).
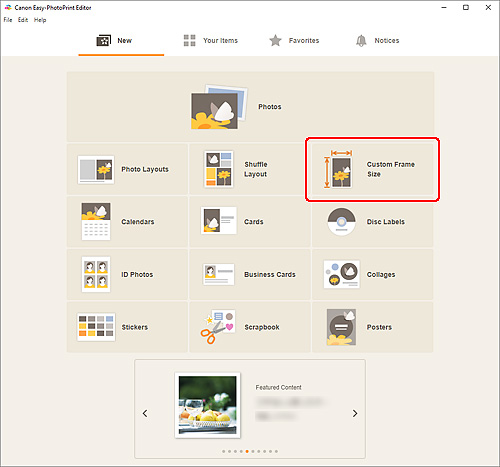
Visningen skifter til skærmbilledet Brugerdefineret rammestørrelse.
-
Angiv papirstørrelsen, papirretningen, fotostørrelsen og andre indstillinger, og klik derefter på Næste (Next).
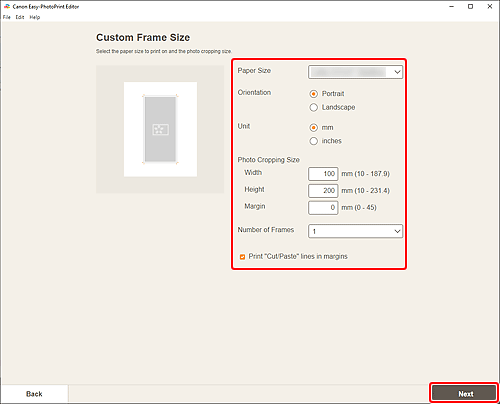
Visningen skifter til skærmbilledet Fotoplaceringer.
-
Vælg det/de fotos, du vil bruge til dit element.
Visningen skifter til redigeringsskærmbilledet Element.
-
Rediger elementet, som du har lyst til.
 Bemærk
Bemærk- I Brugerdefineret rammestørrelse er nogle redigeringsfunktioner ikke tilgængelige (f.eks. kan der ikke indtastes tekst).
- Klik på Avanceret... (Advanced...) for at skifte til skærmbilledet Brugerdefineret rammestørrelse (Custom Frame Size), hvor du kan ændre papirstørrelsen og fotostørrelsen. Se Skærmbilledet Brugerdefineret rammestørrelse for at få flere oplysninger.
- Hvis du vil gemme det redigerede element, skal du klikke på Gem (Save).
-
Klik på Næste (Next).
Visningen skifter til skærmbilledet Udskrivningsindstillinger.
Windows
-
Angiv printer og papir, der skal bruges, og andre indstillinger.
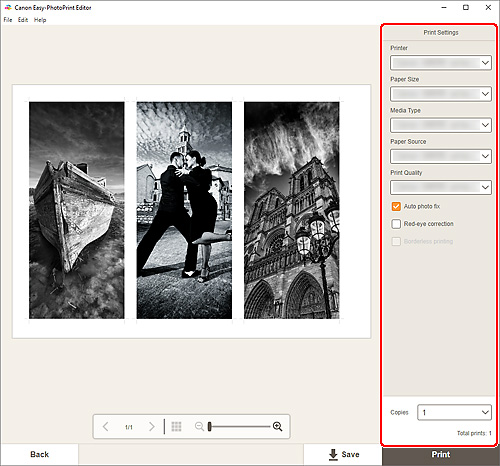
 Vigtigt
Vigtigt- Papirstørrelsen kan ikke ændres.
-
Klik på Udskriv (Print).
macOS
-
Angiv automatisk fotorettelse, korrektion af røde øjne og det antal kopier, der skal udskrives.
-
Klik på Næste (Next).
Dialogboksen Udskriv vises.
-
Angiv printer og papir, der skal bruges, og andre indstillinger.
 Bemærk
Bemærk- Når du udskriver på Overføringspapir til t-shirt (T-Shirt Transfers) med AirPrint, skal du muligvis angive indstillingen Spejlvend vandret. Dette afhænger af printeren. Hvis du vil angive indstillingen Spejlvend vandret, skal du aktivere Spejlvend vandret (Flip Horizontally) i Layout.
- Du kan finde flere oplysninger om dialogboksen Udskriv i Hjælp i macOS.
-
Klik på Udskriv (Print).
