Redigeringsskærmbilledet Element
Du kan importere billeder til billedlayoutrammer i dine elementer eller tilføje stempler og tekstbokse.
Skift til redigeringsskærmbilledet Element på en af følgende måder.
- Når du opretter et nyt element, skal du vælge det foto, du vil bruge, på skærmbilledet Fotoplaceringer (Photo Locations)
- På skærmbilledet Dine elementer (Your Items) skal du klikke på miniaturen af et gemt element og derefter trykke på Rediger (Edit) eller Kopiér og redigér (Copy and Edit) på den viste skærm
 Bemærk
Bemærk
- De viste indstillinger varierer afhængigt af din printer og elementet.
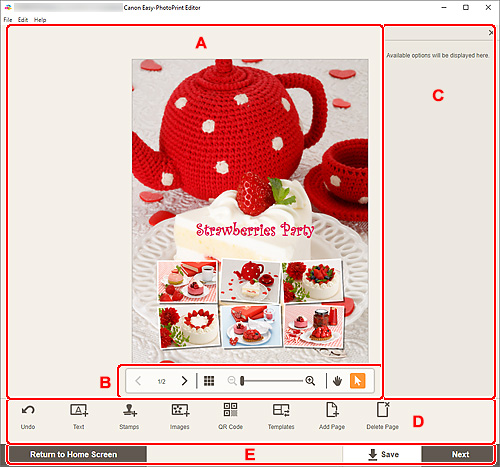
- A: Området Elementredigering
- B: Området med visningsværktøjer
- C: Sidepanel
- D: Området med redigeringsfunktioner
- E: Området Skift skærmbillede/Gem
A: Området Elementredigering
Viser et eksempel på dit element.
Indtast tekst, eller skift retning og placering af billeder.
B: Området med visningsværktøjer
 (Bland)
(Bland)- Skifter layoutet og billedernes placering.

 (Forrige side/Næste side)
(Forrige side/Næste side)- Skifter den valgte side, hvis der er flere sider i elementet.
 (Miniaturelistevisning)
(Miniaturelistevisning)- Klik for at skifte til redigeringsskærmbilledet Element (miniaturelistevisning).
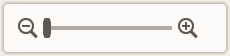 (Zoom ud/Zoom ind)
(Zoom ud/Zoom ind)- Klik på
 (Zoom ud) eller
(Zoom ud) eller  (Zoom ind) for at reducere eller forstørre visningsstørrelsen. Du kan også ændre visningsstørrelsen, som du ønsker, ved at trække i skyderen.
(Zoom ind) for at reducere eller forstørre visningsstørrelsen. Du kan også ændre visningsstørrelsen, som du ønsker, ved at trække i skyderen.  (Håndværktøj)
(Håndværktøj)- Træk i elementet, indtil det ønskede område vises (f.eks. hvis et forstørret element ikke kan være på skærmen).
 (Værktøjet Vælg objekt)
(Værktøjet Vælg objekt)- Vælg billede, tekst eller stempel.
C: Sidepanel
Vælg  (Tekst (Text)),
(Tekst (Text)),  (Stempler (Stamps)),
(Stempler (Stamps)),  (Baggrundsfarver (Background Colors)),
(Baggrundsfarver (Background Colors)),  (Ramme (Frames)) eller
(Ramme (Frames)) eller  (Kreative filtre (Creative Filters)) i området med redigeringsværktøjer for at få vist de relevante indstillinger eller den relevante liste.
(Kreative filtre (Creative Filters)) i området med redigeringsværktøjer for at få vist de relevante indstillinger eller den relevante liste.
D: Området med redigeringsfunktioner
 Fortryd (Undo)
Fortryd (Undo)-
Fortryder den sidste handling.
Hvert klik gendanner den forrige tilstand.
 Tekst (Text)
Tekst (Text)-
Tilføj tekstbokse.
Vælg mellem Lodret (Vertical), Vandret (Horizontal), Buet opad (Arch Up) og Buet nedad (Arch Down).
Når du indtaster tekst, vises tekstpaletten i sidepanelet på i området til elementredigering.
 Stempler (Stamps)
Stempler (Stamps)-
Viser stempelpaletten i sidepanelet i området til elementredigering, og du kan tilføje stempler.
 Billeder (Images)
Billeder (Images)-
Viser skærmbilledet Fotoplaceringer, og du kan tilføje eller ændre fotos.
 QR-kode (QR Code)
QR-kode (QR Code)-
Paletten til QR-kodeindstillinger vises i sidepanelet på skærmbilledet Rediger element, så du kan tilføje eller redigere QR-koder.
 Baggrunds farver (Background Colors)
Baggrunds farver (Background Colors)-
Viser paletten med baggrundsfarver i sidepanelet i området for elementredigering, og du kan ændre baggrundsfarven på dit element.
 Skabeloner (Templates)
Skabeloner (Templates)-
Du kan ændre skabelonen.
 Tilføj side (Add Page)
Tilføj side (Add Page)-
Tilføjer en ny side efter den valgte side.
 Slet side (Delete Page)
Slet side (Delete Page)-
Sletter den valgte side.
 Avanceret... (Advanced...)
Avanceret... (Advanced...)-
Angiv indstillingerne for kalendere, disketiketter, visitkort, mærkater eller id-fotos.
- Skærmbilledet Indstillinger for kalender
- Skærmbilledet Avancerede indstillinger (disketiketter)
- Skærmbilledet Avancerede indstillinger (visitkort, etiketter og id-fotos)
Skift papirstørrelsen og fotostørrelsen for en brugerdefineret rammestørrelse.
Når et billede, en tekst eller et stempel er valg:
 Vælg billede (Select Image)
Vælg billede (Select Image)-
Viser skærmbilledet Fotoplaceringer, og du kan ændre fotos.
 Ramme (Frames)
Ramme (Frames)-
Viser rammepaletten i sidepanelet i området til elementredigering, og du kan tilføje rammer i billeder.
 Beskær (Crop)
Beskær (Crop)-
Skifter til skærmbilledet Beskær, og du kan beskære billeder.
 Kreative filtre (Creative Filters)
Kreative filtre (Creative Filters)-
Viser paletten med kreative filtre i sidepanelet i området til elementredigering, og du kan gøre billeder sort/hvide, forbedre dem, så de ligner retrobilleder osv.
 Anbring forrest (Bring to Front)
Anbring forrest (Bring to Front)- Flytter et billede, en tekstboks eller et stempel fremad.
 Anbring bagest (Send to Back)
Anbring bagest (Send to Back)- Flytter et billede, en tekstboks eller et stempel bagud.
 Juster (Align)
Juster (Align)-
Juster billeder, tekstbokse eller stempler.
Vælg mellem
 Juster til venstre (Align Left),
Juster til venstre (Align Left),  Juster centreret (Align Center),
Juster centreret (Align Center),  Juster til højre (Align Right),
Juster til højre (Align Right),  Juster øverst (Align Top),
Juster øverst (Align Top),  Juster i midten (Align Middle),
Juster i midten (Align Middle),  Juster nederst (Align Bottom),
Juster nederst (Align Bottom),  Distribuer vandret (Distribute Horizontally),
Distribuer vandret (Distribute Horizontally),  Distribuer lodret (Distribute Vertically), Juster de markerede objekter (Align Selected Objects) og Juster til sidekant (Align to Page Edge).
Distribuer lodret (Distribute Vertically), Juster de markerede objekter (Align Selected Objects) og Juster til sidekant (Align to Page Edge).
Når der er valgt blandet layout:
 Layout
Layout- Vælg det antal billeder, der skal placeres på en side.
 Retning (Orientation)
Retning (Orientation)- Vælg fotoretningen.
 Papirstørrelse (Paper Size)
Papirstørrelse (Paper Size)- Skift papirstørrelsen.
 Vælg fotos (Select Photos)
Vælg fotos (Select Photos)- Viser skærmbilledet Fotoplaceringer, og du kan ændre fotos.
E: Området Skift skærmbillede/Gem (Save)
- Tilbage til startskærm (Return to Home Screen)
-
Vend tilbage til startskærmen.
Hvis du klikker, før du gemmer elementet, vises skærmbilledet Annuller ændringer (Discard Changes).
Klik på OK for at vende tilbage til startskærmen uden at gemme elementet. Hvis du vil gemme elementet, skal du klikke på Annuller (Cancel) og derefter klikke på Gem (Save) på redigeringsskærmbilledet Element.
- Gem (Save)
-
Gem elementet.
Gemte elementer føjes til skærmbilledet Dine elementer.
- Næste (Next)
-
Visningen skifter til skærmbilledet Udskrivningsindstillinger.
