Skærmbilledet Udskrivningsindstillinger (Windows)
Angiv udskriftsindstillingerne, og start udskrivningen.
Hvis du vil udskrive et billede, skal du vælge det på skærmbilledet Fotoplaceringer (Photo Locations) for at skifte til skærmbilledet Udskrivningsindstillinger.
Hvis du vil udskrive et element, skal du klikke på Næste (Next) på redigeringsskærmbilledet Element for at skifte til skærmbilledet Udskrivningsindstillinger.
 Bemærk
Bemærk
- De viste indstillinger varierer afhængigt af din printer og elementet.
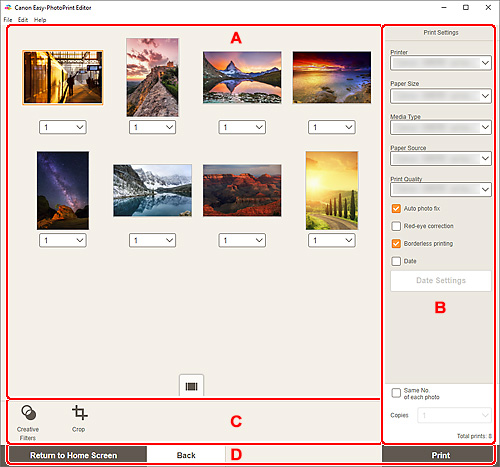
- A: Eksempelområde
- B: Området Udskrivningsindstillinger
- C: Området med redigeringsværktøjer
- D: Området Skift skærmbillede
A: Eksempelområde
Se eksempelvisningen, eller angiv antallet af kopier, der skal udskrives.
Hvis du vil skifte visning for eksempelvisning af billeder mellem enkeltbilledvisning og miniaturelistevisning, skal du klikke på  (enkeltbilledvisning) eller
(enkeltbilledvisning) eller  (miniaturelistevisning) i eksempelområdet.
(miniaturelistevisning) i eksempelområdet.
I miniaturelistevisning:
 (Kopier)
(Kopier)-
Angiv antallet af udskriftskopier.
 Bemærk
Bemærk- For at angive det antal kopier, der skal udskrives, for alle fotos på én gang, skal du markere afkrydsningsfeltet Samme antal for hvert foto (Same No. of each photo) i "B: området Udskrivningsindstillinger".
 (Enkeltbilledvisning)
(Enkeltbilledvisning)- Klik for at skifte til enkeltbilledvisning.
I enkeltbilledvisning:
 (Kopier)
(Kopier)-
Angiv antallet af udskriftskopier.
 Bemærk
Bemærk- For at angive det antal kopier, der skal udskrives, for alle fotos på én gang, skal du markere afkrydsningsfeltet Samme antal for hvert foto (Same No. of each photo) i "B: området Udskrivningsindstillinger".

 (Forrige side/Næste side)
(Forrige side/Næste side)- Skifter den viste side, når der er flere billeder, eller når der er flere sider i elementet.
 (Miniaturelistevisning)
(Miniaturelistevisning)- Klik for at skifte til miniaturelistevisning.
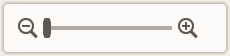 (Zoom ud/Zoom ind)
(Zoom ud/Zoom ind)- Klik på
 (Zoom ud) eller
(Zoom ud) eller  (Zoom ind) for at reducere eller forstørre visningsstørrelsen. Du kan også ændre visningsstørrelsen, som du ønsker, ved at trække i skyderen.
(Zoom ind) for at reducere eller forstørre visningsstørrelsen. Du kan også ændre visningsstørrelsen, som du ønsker, ved at trække i skyderen.
B: Området Udskrivningsindstillinger
Angiv den printer, der skal bruges, udskrivningsmetoden og andre indstillinger.
 Vigtigt
Vigtigt
- Hvis du i forbindelse med fotoudskrivning ændrer Printer, Papirstørrelse (Paper Size) eller Udskrivning uden kant (Borderless printing), efter du har beskåret et billede, bliver beskæringsindstillingerne annulleret.
Hvis du i forbindelse med fotoudskrivning ændrer Medietype (Media Type) eller Papirkilde (Paper Source), kan beskæringsindstillingerne også blive annulleret. Det afhænger af den valgte medietype og papirkilde.
- Printer
-
Vælg den printer, der skal bruges.
 Vigtigt
Vigtigt- Hvis du ændrer printeren, kan indstillingerne i "B: området Udskrivningsindstillinger" blive ændret.
- Papirstørrelse (Paper Size)
-
Vælg størrelsen på det papir, der skal bruges.
 Bemærk
Bemærk- Vælg Tilp. t. pap.rul.br. (Fit to Roll Paper Width) for at udskrive, så udskriften passer til papirrullens bredde.
- Medietype (Media Type)
-
Vælg typen af papir, der skal bruges.
 Bemærk
Bemærk- Når Automatisk (Auto) er valgt, udføres udskrivning med den medietype, der er angivet på printeren.
- Når der er valgt Premium Fine Art Rough , kan papiret blive plettet, eller udskriftskvaliteten kan blive forringet afhængigt af dit miljø. Det anbefales at udskrive med et layout med brede margener.
- Papirkilde (Paper Source)
- Vælg papirkilden.
- Udskriftskvalitet (Print Quality)
- Vælg den udskriftskvalitet, der passer til de data, der skal udskrives.
- Sideområde (Print Area)
-
Angiv, hvilke sider der skal udskrives.
- Alle (All)
- Udskriv alle sider.
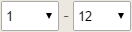 (Sider)
(Sider)- Vælg et udsnit af sider, der skal udskrives.
- Auto. fotorettelse (Auto photo fix)
- Markér dette afkrydsningsfelt for at rette billederne automatisk.
- Korrektion af røde øjne (Red-eye correction)
- Markér dette afkrydsningsfelt for at fjerne røde øjne, der skyldes kameraets flash.
- Udskrivning uden kant (Borderless printing)
-
Markér dette afkrydsningsfelt for at udskrive billederne eller elementet på hele papirarket uden kanter.
 Bemærk
Bemærk- Denne indstilling er kun tilgængelig, når du udskriver på papirrulle på modeller, der understøtter papirrulle.
- Dato (Date)
- Markér dette afkrydsningsfelt for at tilføje datoer på billederne før udskrivning.
- Datoindstil. (Date Settings)
-
Markér afkrydsningsfeltet Dato (Date) for at udskrive datoen.
- Størrelse (Size)
- Vælg størrelsen på datoteksten.
- Farve (Color)
-
- Tekst (Text)
- Vælg farven til datoteksten.
- Omrids (Outline)
- Vælg farven til tekstens omrids.
- Spar papir (roter 90 grader) (Save Paper (Rotate 90 Degrees))
-
Tilgængelig, når du udskriver på papirrulle.
Marker dette afkrydsningsfelt for at rotere udskriftsretningen 90 grader.
Det kan i nogle tilfælde spare papir at rotere udskriftsretningen.
- Juster udskriftsposition (Adjust Print Position)
-
Viser skærmbilledet Juster udskriftsposition (Adjust Print Position).
Hvis det udskrevne billede er placeret forkert, kan du tilpasse udskriftspositionen på skærmbilledet Juster udskriftsposition (Adjust Print Position).
Visitkort og etiketter:
Juster de lodrette og vandrette udskriftspositioner hver for sig baseret på udskriftsretningen i trin på 0,1 mm eller 0,01 tommer inden for området -2,0 mm (-0,08 tommer) til +2,0 mm (+0,08 tommer).

Disketiket:
Juster de lodrette og vandrette udskriftspositioner hver for sig baseret på udskriftsretningen i trin på 0,1 mm eller 0,01 tommer inden for området -0,9 mm (-0,04 tommer) til +0,9 mm (+0,04 tommer).
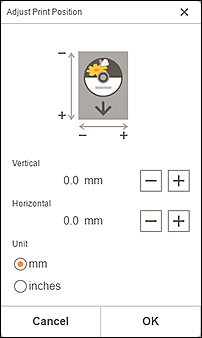
- Opret overlapning/plakat (Create Tiling/Poster)
- Starter Easy-Layout Editor, som giver dig mulighed for at udskrive over flere ark papir og derefter kombinere arkene til en stor plakat. Hvis Easy-Layout Editor ikke er installeret, skal du følge instruktionerne på skærmen for at hente programmet fra websiden og installere det.
- Samme antal for hvert foto (Same No. of each photo)
- Marker dette afkrydsningsfelt for at angive det antal kopier, der skal udskrives, for alle fotos samtidig.
- Kopier (Copies)
- Angiv antallet af kopier, der skal udskrives.
- Udskrifter i alt (Total prints)
- Viser det samlede antal af udskriftskopier.
C: Området med redigeringsværktøjer
 Kreative filtre (Creative Filters)
Kreative filtre (Creative Filters)-
Skifter til skærmbilledet Kreative filtre, og du kan gøre billeder sort/hvide, forbedre dem, så de ligner retrobilleder osv.
 Beskær (Crop)
Beskær (Crop)-
Skifter til skærmbilledet Beskær, og du kan beskære billeder.
D: Området Skift skærmbillede
- Tilbage til startskærm (Return to Home Screen)
- Vend tilbage til startskærmen.
- Tilbage (Back)
- Vend tilbage til det forrige skærmbillede.
- Gem (Save)
-
Gem elementet.
Gemte elementer føjes til skærmbilledet Dine elementer.
- Udskriv (Print)
- Starter med at udskrive med de angivne indstillinger.
