Beskæring af fotos (til udskrivning af fotos)
Når du foretager en beskæring, vælger du det område af billedet, som du vil bevare. Resten af billedet slettes.
I forbindelse med fotoudskrivning kan du beskære fotos på skærmbilledet Udskrivningsindstillinger.
 Vigtigt
Vigtigt
-
Windows
Du kan beskære et billede ved på forhånd at indstille Printer, Papirstørrelse (Paper Size) og Udskrivning uden kant (Borderless printing). Hvis du ændrer disse indstillinger efter beskæring af et billede, gendannes billedet til den tilstand, det havde før beskæringen.
Ændring af Medietype (Media Type) eller Papirkilde (Paper Source) kan også gendanne billedet til tilstanden før beskæringen. Det afhænger af den valgte medietype og papirkilde, om dette er muligt. -
macOS
Hvis du vil beskære et billede, skal du indstille Papirstørrelse (Paper Size) på forhånd. Hvis du ændrer papirstørrelsen efter beskæring af et billede, gendannes billedet til den tilstand, det havde før beskæringen.
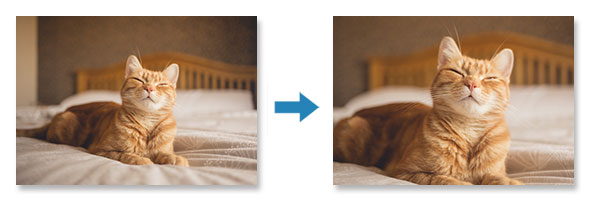
-
Vælg det billede, der skal beskæres, på skærmbilledet Udskrivningsindstillinger, og klik derefter på Beskær (Crop).
 Bemærk
Bemærk- Det valgte billede bliver markeret med orange.
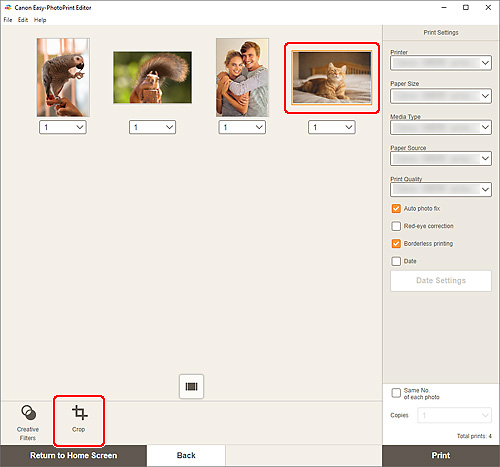
Visningen skifter til skærmbilledet Beskær.
-
Forstør/formindsk eller roter billedet under eksempelvisning af resultatet.
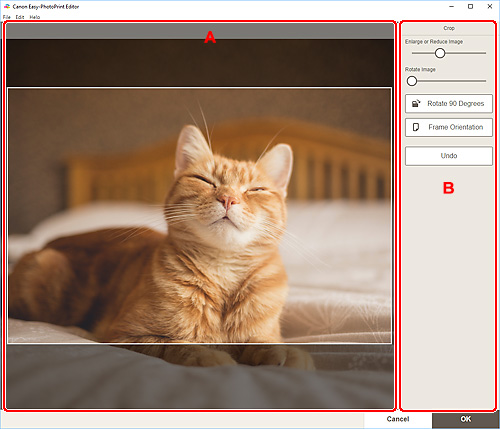
A: Eksempelvisning
Viser en eksempelvisning af det billede, der beskæres.
 Bemærk
Bemærk- Du kan angive beskæringsområdet ved at trække billedet.
B: Beskær (Crop)
- Forstør eller formindsk billede (Enlarge or Reduce Image)
- Træk i skyderen for at forstørre eller formindske billedet.
- Roter billede (Rotate Image)
- Træk i skyderen for at rotere billedet med uret.
 Roter 90 grader (Rotate 90 Degrees)
Roter 90 grader (Rotate 90 Degrees)- Roterer billedet 90 grader med uret for hvert klik.
 Rammeretning (Frame Orientation)
Rammeretning (Frame Orientation)- Klik for at skifte beskæringsretning mellem stående og liggende.
- Fortryd (Undo)
- Nulstiller billedet til tilstanden før beskæring.
-
Klik på OK.
Visningen skifter til skærmbilledet Udskrivningsindstillinger.
