Udskrivning af fotos
Udskriv nemt dine favoritfotos.

-
Kontrollér, at printeren er tændt.
-
På skærmen Ny (New) skal du klikke på Fotos (Photos).
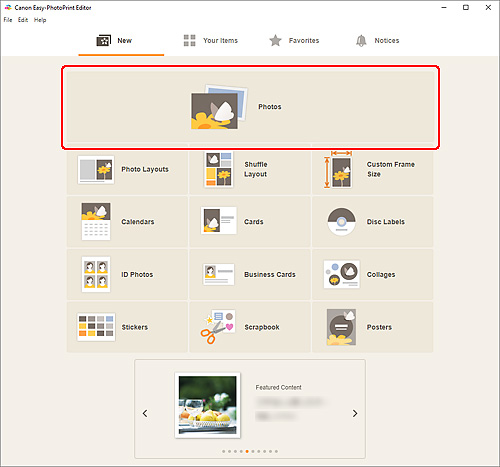
Visningen skifter til skærmbilledet Fotoplaceringer.
-
Vælg det/de fotos, du vil udskrive.
Visningen skifter til skærmbilledet Udskrivningsindstillinger.
-
Vælg det antal kopier, der skal udskrives af hvert foto.
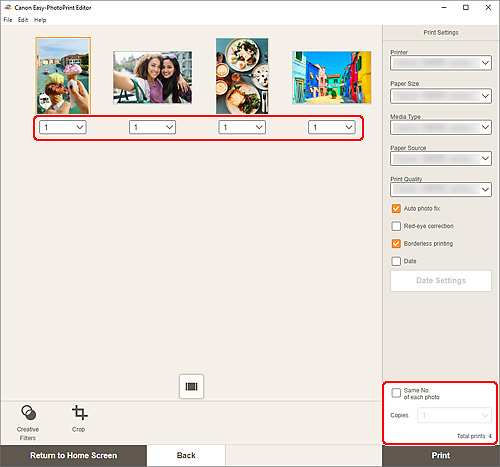
 Bemærk
Bemærk- For at angive det antal kopier, der skal udskrives, for alle fotos på én gang, skal du markere afkrydsningsfeltet Samme antal for hvert foto (Same No. of each photo) og derefter angive antal kopier.
Windows
-
Angiv printer og papir, der skal bruges, og andre indstillinger.
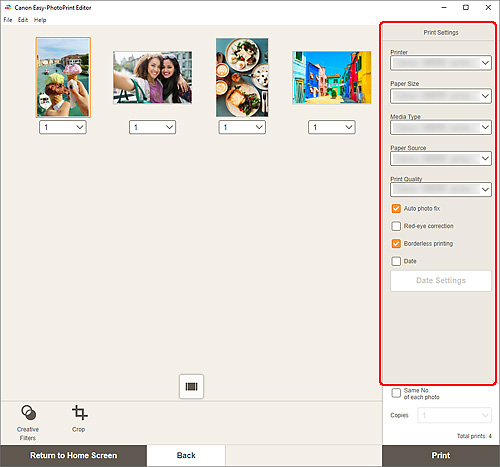
 Bemærk
Bemærk- Du kan finde flere oplysninger om indstillingselementerne i Skærmbilledet Udskrivningsindstillinger (Windows).
-
Fotos kan beskæres eller forbedres efter behov inden udskrivning.
-
Læg papir i printeren.
-
Klik på Udskriv (Print).
 Vigtigt
Vigtigt- Hvis du udskriver mange billeder id høj opløsning på én gang, kan det tage lang tid, før udskrivningen starter, eller den kan stoppe midlertidigt halvvejs gennem processen.
- Hvis du udskriver et layout med kanter, kan margenerne til venstre og højre eller øverst og nederst få forskellig bredde.
 Bemærk
Bemærk
- Farverne kan efterhånden falme, hvis udskrifterne ligger for længe.
Efter udskrivning bør du lade udskrifterne tørre tilstrækkeligt og derefter opbevare eller se på udskrifterne indendørs ved stuetemperatur og normal luftfugtighed og undgå høje temperaturer, høj luftfugtighed og direkte sollys.
Vi anbefaler, at du opbevarer udskrifterne i et album, en plastiklomme, en billedramme eller lignende for at undgå, at de udsættes for direkte påvirkning af luft.
macOS
-
Angiv automatisk fotorettelse, korrektion af røde øjne og andre indstillinger.
 Bemærk
Bemærk- Du kan finde flere oplysninger om indstillingselementer i Skærmbilledet Udskrivningsindstillinger (macOS).
-
Fotos kan beskæres eller forbedres efter behov inden udskrivning.
-
Læg papir i printeren.
-
Klik på Næste (Next).
Dialogboksen Udskriv vises.
-
Angiv printer og papir, der skal bruges, og andre indstillinger.
 Bemærk
Bemærk- Når du udskriver på Overføringspapir til t-shirt (T-Shirt Transfers) med AirPrint, skal du muligvis angive indstillingen Spejlvend vandret. Dette afhænger af printeren. Hvis du vil angive indstillingen Spejlvend vandret, skal du aktivere Spejlvend vandret (Flip Horizontally) i Layout.
- Du kan finde flere oplysninger om dialogboksen Udskriv i Hjælp i macOS.
-
Klik på Udskriv (Print).
 Vigtigt
Vigtigt- Hvis du udskriver mange billeder id høj opløsning på én gang, kan det tage lang tid, før udskrivningen starter, eller den kan stoppe midlertidigt halvvejs gennem processen.
- Hvis du udskriver et layout med kanter, kan margenerne til venstre og højre eller øverst og nederst få forskellig bredde.
 Bemærk
Bemærk
- Farverne kan efterhånden falme, hvis udskrifterne ligger for længe.
Efter udskrivning bør du lade udskrifterne tørre tilstrækkeligt og derefter opbevare eller se på udskrifterne indendørs ved stuetemperatur og normal luftfugtighed og undgå høje temperaturer, høj luftfugtighed og direkte sollys.
Vi anbefaler, at du opbevarer udskrifterne i et album, en plastiklomme, en billedramme eller lignende for at undgå, at de udsættes for direkte påvirkning af luft.
