Udskrivning af plakater
Opret og udskriv plakater fra dine yndlingsfotos.
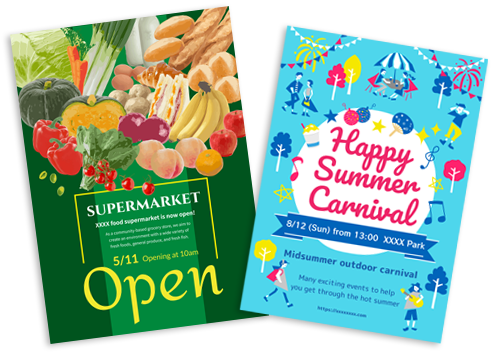
-
Kontrollér, at printeren er tændt.
-
På skærmbilledet Ny (New) skal du klikke på Plakater (Posters).
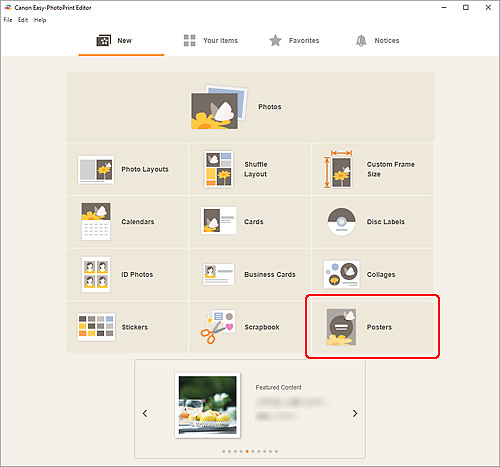
Visningen skifter til skærmbilledet Vælg skabelon.
-
Vælg den skabelon, du vil bruge.
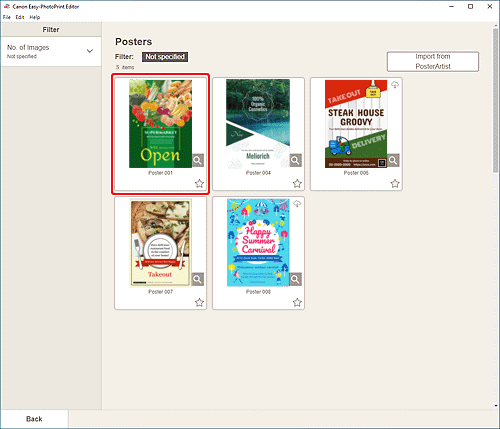
 Bemærk
Bemærk- For at begrænse skabelonerne kan du angive betingelserne i området Filter.
- Du kan også udskrive eller redigere elementer, der eksporteres fra PosterArtist. Klik på Importér fra PosterArtist (Import from PosterArtist), og vælg derefter det element, der skal udskrives eller redigeres.
Når du vælger elementet, skifter visningen til skærmbilledet Rediger element. Gå til trin 6.
Hvis du vil have at vide, hvordan du eksporterer elementer fra PosterArtist, skal du se vejledningen til PosterArtist.
-
Vælg papirstørrelse, og klik på Næste (Next).
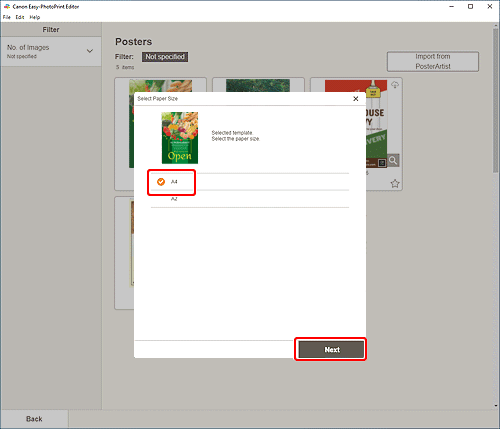
Visningen skifter til redigeringsskærmbilledet Element.
 Bemærk
Bemærk- Du kan også udskrive fotos ved at forstørre/formindske dem til papirrullens bredde. I Windows kan det angives i B: Området Udskrivningsindstillinger på skærmbilledet Udskrivningsindstillinger.
-
Rediger elementet, som du har lyst til.
 Bemærk
Bemærk- Hvis du vil gemme det redigerede element, skal du klikke på Gem (Save).
-
Klik på Næste (Next).
Visningen skifter til skærmbilledet Udskrivningsindstillinger.
Windows
-
Angiv printer og papir, der skal bruges, og andre indstillinger.
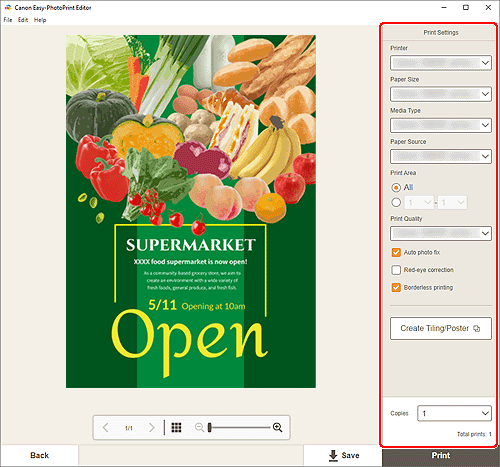
 Bemærk
Bemærk- Klik på Opret overlapning/plakat (Create Tiling/Poster) for at starte med Easy-Layout Editor, som giver dig mulighed for at udskrive over flere ark papir og derefter kombinere arkene til en stor plakat. Hvis Easy-Layout Editor ikke er installeret, skal du følge instruktionerne på skærmen for at hente programmet fra websiden og installere det. Oplysninger om Easy-Layout Editor findes i Easy-Layout Editor Guide.
- Opret overlapning/plakat (Create Tiling/Poster) vises ikke afhængigt af din printer.
-
Klik på Udskriv (Print).
macOS
-
Angiv automatisk fotorettelse, korrektion af røde øjne og det antal kopier, der skal udskrives.
-
Klik på Næste (Next).
Dialogboksen Udskriv vises.
-
Angiv printer og papir, der skal bruges, og andre indstillinger.
 Bemærk
Bemærk- Når du udskriver på Overføringspapir til t-shirt (T-Shirt Transfers) med AirPrint, skal du muligvis angive indstillingen Spejlvend vandret. Dette afhænger af printeren. Hvis du vil angive indstillingen Spejlvend vandret, skal du aktivere Spejlvend vandret (Flip Horizontally) i Layout.
- Du kan finde flere oplysninger om dialogboksen Udskriv i Hjælp i macOS.
-
Klik på Udskriv (Print).
