Udskrivning af collager
Opret og udskriv collager fra dine yndlingsfotos.

-
Kontrollér, at printeren er tændt.
-
På skærmbilledet Ny (New) skal du klikke på Collager (Collages).
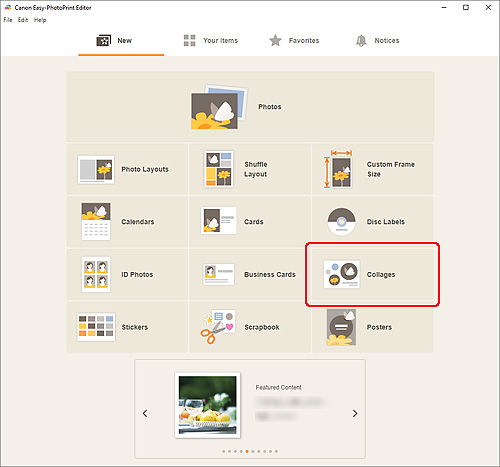
Visningen skifter til skærmbilledet Vælg skabelon.
-
Vælg den skabelon, du vil bruge.
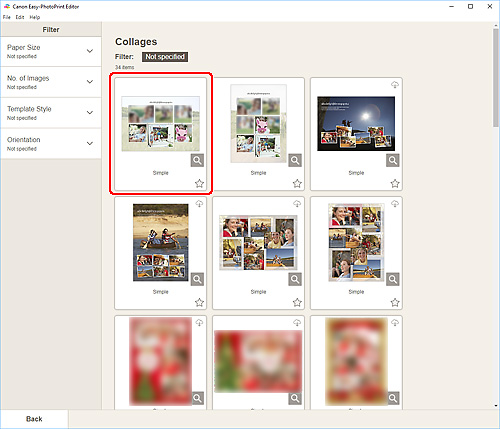
 Bemærk
Bemærk- For at begrænse skabelonerne kan du angive betingelserne i området Filter.
-
Vælg papirstørrelse, og klik på Næste (Next).
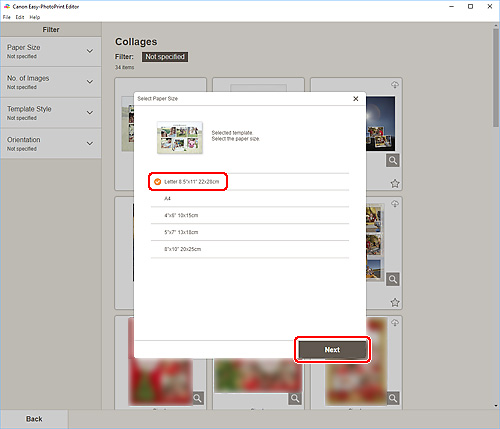
Visningen skifter til skærmbilledet Fotoplaceringer.
 Bemærk
Bemærk- Du kan også udskrive fotos ved at forstørre/formindske dem til papirrullens bredde. I Windows kan det angives i B: Området Udskrivningsindstillinger på skærmbilledet Udskrivningsindstillinger.
-
Vælg det/de fotos, du vil bruge til dit element.
Visningen skifter til redigeringsskærmbilledet Element.
-
Rediger elementet, som du har lyst til.
 Bemærk
Bemærk- Hvis du vil gemme det redigerede element, skal du klikke på Gem (Save).
-
Klik på Næste (Next).
Visningen skifter til skærmbilledet Udskrivningsindstillinger.
Windows
-
Angiv printer og papir, der skal bruges, og andre indstillinger.
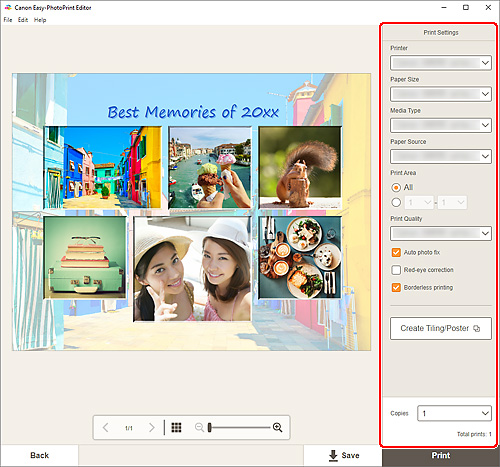
 Bemærk
Bemærk- Klik på Opret overlapning/plakat (Create Tiling/Poster) for at starte med Easy-Layout Editor, som giver dig mulighed for at udskrive over flere ark papir og derefter kombinere arkene til en stor plakat. Hvis Easy-Layout Editor ikke er installeret, skal du følge instruktionerne på skærmen for at hente programmet fra websiden og installere det. Oplysninger om Easy-Layout Editor findes i Easy-Layout Editor Guide.
- Opret overlapning/plakat (Create Tiling/Poster) vises ikke afhængigt af din printer.
-
Klik på Udskriv (Print).
macOS
-
Angiv automatisk fotorettelse, korrektion af røde øjne og det antal kopier, der skal udskrives.
-
Klik på Næste (Next).
Dialogboksen Udskriv vises.
-
Angiv printer og papir, der skal bruges, og andre indstillinger.
 Bemærk
Bemærk- Når du udskriver på Overføringspapir til t-shirt (T-Shirt Transfers) med AirPrint, skal du muligvis angive indstillingen Spejlvend vandret. Dette afhænger af printeren. Hvis du vil angive indstillingen Spejlvend vandret, skal du aktivere Spejlvend vandret (Flip Horizontally) i Layout.
- Du kan finde flere oplysninger om dialogboksen Udskriv i Hjælp i macOS.
-
Klik på Udskriv (Print).
