Udskrivning af disketiketter (cd/dvd/bd)
Opret og udskriv personlige disketiketter (cd/dvd/bd) fra dine favoritfotos.

 Vigtigt
Vigtigt
- Kun understøttede modeller kan udskrive disketiketter. Før du opretter, skal du tjekke, om din printer findes på listen over understøttede modeller.
- Påsæt ikke universalbakken eller diskholderen, før du får vist en meddelelse om, at du skal isætte en printbar disk, på printerens kontrolpanel. Indlæsning af en printbar disk, mens printeren er i drift, kan beskadige printeren.
- Hvis du vil påsætte eller fjerne universalbakken eller diskholderen, skal du klikke på Startside for at vende tilbage til den første side i Online vejledning for din model og søge efter "Ilægning af en printbar disk."
-
Kontrollér, at printeren er tændt.
-
På skærmbilledet Ny (New) skal du klikke på Disketiketter (Disc Labels).
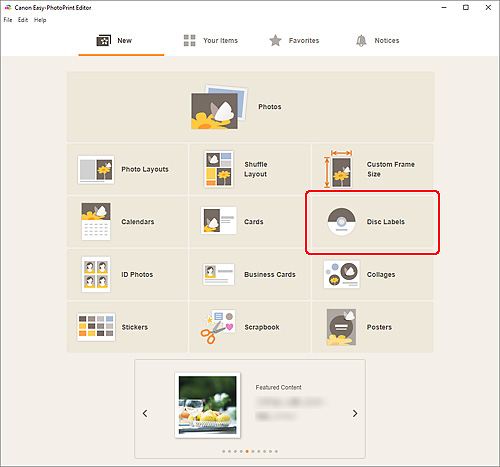
Visningen skifter til skærmbilledet Vælg skabelon.
Tjek den viste meddelelse, og klik derefter på OK.
-
Vælg den skabelon, du vil bruge.
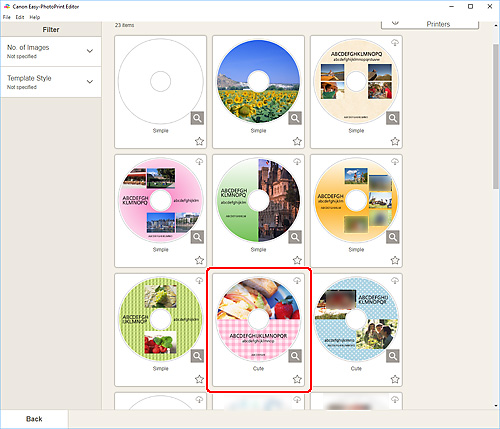
 Bemærk
Bemærk- For at begrænse skabelonerne kan du angive betingelserne i området Filter.
-
Vælg papirstørrelse, og klik på Næste (Next).
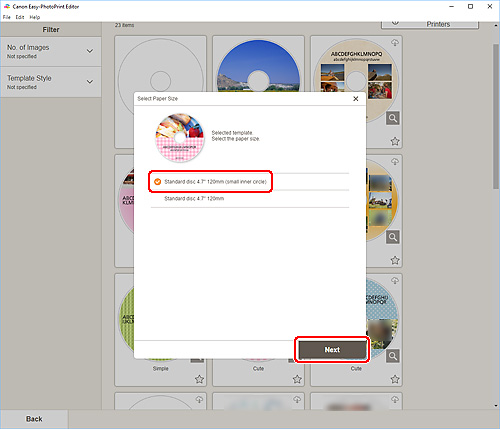
Visningen skifter til skærmbilledet Fotoplaceringer.
-
Vælg det/de fotos, du bil bruge til disketiket (cd/dvd/bd).
Visningen skifter til redigeringsskærmbilledet Element.
-
Rediger elementet, som du har lyst til.
 Bemærk
Bemærk- Udskrivningsområdet for disketiketter (cd/dvd/bd) kan indstilles på Skærmbilledet Avancerede indstillinger (disketiketter), som vises, når du klikker på Avanceret... (Advanced...) nederst på skærmen.
- Hvis du vil gemme det redigerede element, skal du klikke på Gem (Save).
-
Klik på Næste (Next).
Visningen skifter til skærmbilledet Udskrivningsindstillinger.
Tjek den viste meddelelse, og klik derefter på OK.
Windows
-
Angiv printer og papir, der skal bruges, og andre indstillinger.
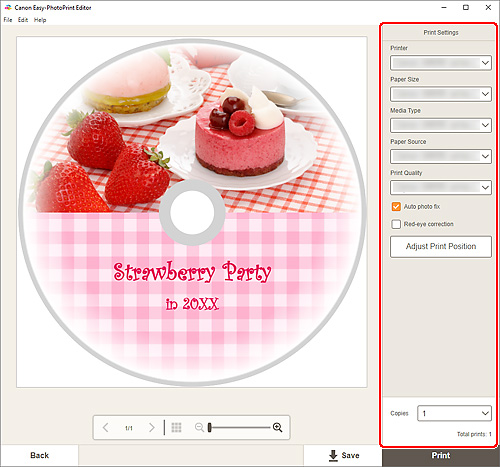
 Vigtigt
Vigtigt- Papirstørrelsen kan ikke ændres.
-
Klik på Udskriv (Print).
Når der vises en meddelelse på printerens kontrolpanel, skal du isætte universalbakken eller diskholderen.
macOS
-
Indstil Papirstørrelse (Paper Size), Auto. fotorettelse (Auto Photo Fix), Korrektion af røde øjne (Red-Eye Correction), Juster udskriftsposition (Adjust Print Position) og Kopier (Copies).
-
Klik på Næste (Next).
Dialogboksen Udskriv vises.
-
Angiv den printer, der skal bruges, og andre indstillinger.
-
Klik op Sideattributter (Page Attributes) for at tjekke, om den valgte papirstørrelse er indstillet i Papirstørrelse (Paper Size).
-
Klik på Medier og kvalitet (Media & Quality), og indstil som vist herunder:
- Vælg Vælg automatisk (Auto Select) eller Cd-dvd-bakke (CD-DVD Tray) i Fødning fra (Feed From).
- Vælg Vælg automatisk (Auto Select) eller Printbar disk (Printable disc) i Medietype (Media Type).
 Bemærk
Bemærk- Hvis Medier og kvalitet (Media & Quality) ikke vises, skal du klikke på Kvalitet og medier (Quality & Media) i Printerindstillinger (Printer Options) og vælge Printbar disk (Printable disc) eller Printbar disk (farvebestandig) (Printable disc (bleed-proof)) i Medietype (Media Type).
-
Klik på Udskriv (Print).
Når der vises en meddelelse på printerens kontrolpanel, skal du isætte universalbakken eller diskholderen.
 Bemærk
Bemærk- Hvis du fremover vil udskrive disketiketter med de samme indstillinger, skal du gemme de indstillinger, du har angivet i dialogboksen Udskriv, i Forindstillinger. Du kan se, hvordan du gemmer indstillingerne, i Hjælp til macOS.
- Hvis udskriftsresultatets farvetone er svag, skal du vælge Medier og kvalitet (Media & Quality) i dialogboksen Udskriv og derefter vælge Bedst (Best) i Kvalitet (Quality).
