Tisk po zvolení velikosti
Při tisku zadejte velikost fotografie podle velikosti vašeho fotorámečku nebo jiné oblasti, ve které chcete fotografii vystavit.

-
Zkontrolujte, zda je tiskárna zapnutá.
-
Na obrazovce Nová (New) klepněte na tlačítko Uživatelská velikost rámečku (Custom Frame Size).
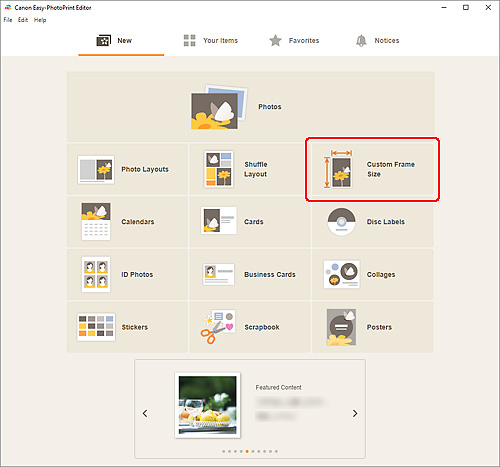
Otevře se obrazovka Uživatelská velikost rámečku.
-
Zadejte velikost papíru, orientaci papíru, velikost fotografie a další nastavení a klepněte na tlačítko Další (Next).
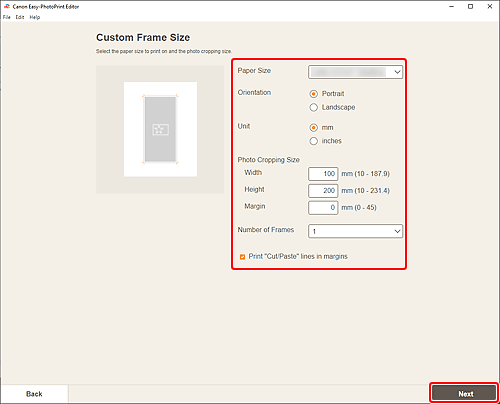
Otevře se obrazovka Umístění fotografií.
-
Vyberte fotografie, které chcete použít ve své položce.
Otevře se obrazovka pro úpravu položky.
-
Podle potřeb položku upravte.
 Poznámka
Poznámka- Na obrazovce Uživatelská velikost rámečku nejsou některé funkce pro úpravu k dispozici (např. nelze zadat text).
- Klepnutím na tlačítko Rozšířené... (Advanced...) přepnete na obrazovku Uživatelská velikost rámečku (Custom Frame Size), kde můžete změnit velikosti papíru a fotografie. Podrobnosti naleznete v nabídce Obrazovka Uživatelská velikost rámečku.
- Položku uložíte klepnutím na možnost Uložit (Save).
-
Klepněte na tlačítko Další (Next).
Otevře se obrazovka Nastavení tisku.
Windows
-
Určete tiskárnu, použitý papír a další případná nastavení.
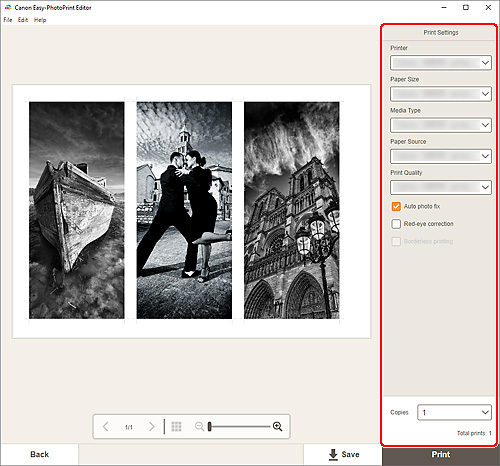
 Důležité
Důležité- Velikost papíru nelze měnit.
-
Klepněte na tlačítko Tisknout (Print).
macOS
-
Podle potřeby nastavte automatickou opravu fotografií, možnost odstranění efektu červených očí a počet kopií určených k tisku.
-
Klepněte na tlačítko Další (Next).
Otevře se dialogové okno Tisk.
-
Určete tiskárnu, použitý papír a další případná nastavení.
 Poznámka
Poznámka- Při tisku na Nažehlovací listy (T-Shirt Transfers) ve službě AirPrint bude v závislosti na tiskárně pravděpodobně nutné nastavit převrácení po vodorovné ose. Pokud budete chtít nastavit vodorovné převrácení, povolte v nabídce Rozvržení (Layout) možnost Převrátit vodorovně (Flip Horizontally).
- Podrobnosti o dialogovém okně Tisk najdete v nápovědě pro systém macOS.
-
Klepněte na tlačítko Tisk (Print).
