Obrazovka Nastavení tisku (systém Windows)
Zadejte nastavení tisku a spusťte tisk.
Pokud budete chtít vytisknout fotografii, vyberte ji na obrazovce Umístění fotografií (Photo Locations) a vyčkejte na otevření obrazovky Nastavení tisku.
Pokud budete chtít vytisknout položku, klepněte na obrazovce pro úpravu položky na tlačítko Další (Next) a vyčkejte na otevření obrazovky Nastavení tisku.
 Poznámka
Poznámka
- Uvedené nastavení se liší v závislosti na vaší tiskárně a typu položky.
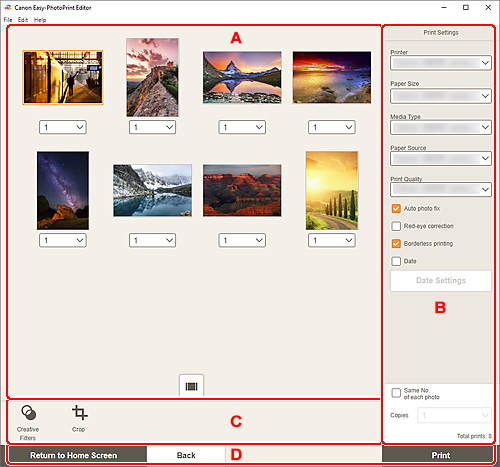
- A: Oblast náhledu tisku
- B: Oblast nastavení tisku
- C: Oblast Nástroje pro úpravu
- D: Oblast přepnutí obrazovky
A: Oblast náhledu tisku
Zkontrolujte náhled tisku nebo nastavte počet kopií k vytištění.
Pokud budete chtít přepnout zobrazení náhledu obrázků ze zobrazení jednoho obrázku na zobrazení seznamu miniatur, klepněte v oblasti náhledu tisku na ikonu  (zobrazení jednoho obrázku) nebo
(zobrazení jednoho obrázku) nebo  (zobrazení seznamu miniatur).
(zobrazení seznamu miniatur).
V zobrazení seznamu miniatur:
 (Kopie)
(Kopie)-
Nastavte počet kopií, které chcete vytisknout.
 Poznámka
Poznámka- Pokud budete chtít nastavit počet kopií při tisku všech fotografií současně, označte pole Stejný počet pro každou fotogr. (Same No. of each photo) v části „B: Oblast nastavení tisku”.
 (Zobrazení jednoho obrázku)
(Zobrazení jednoho obrázku)- Klepnutím přepnete do zobrazení jednoho obrázku.
V zobrazení jednoho obrázku:
 (Kopie)
(Kopie)-
Nastavte počet kopií, které chcete vytisknout.
 Poznámka
Poznámka- Pokud budete chtít nastavit počet kopií při tisku všech fotografií současně, označte pole Stejný počet pro každou fotogr. (Same No. of each photo) v části „B: Oblast nastavení tisku”.

 (Předchozí stránka / Další stránka)
(Předchozí stránka / Další stránka)- Přepne zobrazení v případě, že existuje více fotografií nebo při větším počtu stránek u položky.
 (Zobrazení seznamu miniatur)
(Zobrazení seznamu miniatur)- Klepnutím přepnete na zobrazení seznamu miniatur.
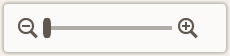 (Přiblížit/Oddálit)
(Přiblížit/Oddálit)- Klepnutím na tlačítko
 (Oddálit) nebo
(Oddálit) nebo  (Přiblížit) zmenšíte nebo zvětšíte velikost zobrazení. Přesunutím jezdce můžete libovolně měnit velikost zobrazení.
(Přiblížit) zmenšíte nebo zvětšíte velikost zobrazení. Přesunutím jezdce můžete libovolně měnit velikost zobrazení.
B: Oblast nastavení tisku
Vyberte tiskárnu, kterou chcete použít, metodu tisku a upravte další nastavení.
 Důležité
Důležité
- Pokud při tisku fotografií po oříznutí obrázku změníte hodnotu Tiskárna (Printer), Velikost papíru (Paper Size) nebo Tisk bez ohraničení (Borderless printing), nastavení oříznutí bude zrušeno.
V závislosti na zdroji papíru a vybraném typu médií může být při tisku fotografií důvodem pro zrušení nastavení oříznutí také změna hodnoty Typ média (Media Type) nebo Zdroj papíru (Paper Source).
- Tiskárna (Printer)
-
Vyberte tiskárnu, kterou chcete použít.
 Důležité
Důležité- Pokud změníte tiskárnu, může se změnit také nastavení v části „B: Oblast nastavení tisku“.
- Velikost papíru (Paper Size)
-
Vyberte požadovanou velikost papíru.
 Poznámka
Poznámka- Pokud chcete tisknout na celou šířku role papíru, vyberte možnost Přizp.šíř. role pap. (Fit to Roll Paper Width)
- Typ média (Media Type)
-
Vyberte požadovaný typ papíru.
 Poznámka
Poznámka- Pokud vyberete možnost Automaticky (Auto), tisk proběhne dle typu média nastaveného v tiskárně.
- Pokud vyberete možnost Premium Fine Art Rough, může v závislosti na vašem prostředí dojít k znečištění papíru nebo ke zhoršení kvality tisku. Doporučujeme tisknout v rozvržení se širokým okrajem.
- Zdroj papíru (Paper Source)
- Vyberte zdroj papíru.
- Kvalita tisku (Print Quality)
- Vyberte kvalitu tisku vhodnou pro tištěná data.
- Rozsah stránek (Print Area)
-
Určete, které stránky chcete vytisknout.
- Vše (All)
- Vytiskněte všechny stránky.
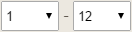 (Stránky)
(Stránky)- Určete rozsah stránek, které se mají vytisknout.
- Auto. oprava foto. (Auto photo fix)
- Toto políčko zaškrtněte, chcete-li fotografie opravovat automaticky.
- Korekce červených očí (Red-eye correction)
- Zaškrtněte toto políčko, chcete-li provést korekci červených očí způsobených bleskem fotoaparátu.
- Tisk bez ohraničení (Borderless printing)
-
Toto pole označte, pokud chcete vytisknout fotografie nebo položku na celý list papíru bez ohraničení.
 Poznámka
Poznámka- U modelů podporujících role papíru je tato možnost k dispozici pouze při tisku na roli papíru.
- Datum (Date)
- Toto pole označte, pokud chcete do fotografií před tiskem přidat datum.
- Nastavení data (Date Settings)
-
Podle potřeby nechte vytisknout datum označením pole Datum (Date).
- Velikost (Size)
- Výběr velikosti textu data.
- Barva (Color)
-
- Text
- Výběr barvy textu data.
- Obrys (Outline)
- Výběr barvy u obrysu textu.
- Šetřit papír (ot. o 90 stupňů) (Save Paper (Rotate 90 Degrees))
-
K dispozici při tisku na roli papíru.
Označením tohoto pole můžete změnit orientaci tisku o 90 stupňů.
Změnou orientace tisku můžete v některých případech snížit spotřebu papíru.
- Nastavení polohy tisku (Adjust Print Position)
-
Otevření obrazovky Nastavení polohy tisku (Adjust Print Position).
Pokud je vytištěný obrázek nesprávně umístěný, upravte jeho polohu na obrazovce Nastavení polohy tisku (Adjust Print Position).
Vizitka a nálepka:
Vodorovnou a svislou polohu tisku můžete v závislosti na směru tisku nastavit samostatně v přírůstcích po 0,1 mm (0,01 palce) v rozsahu od –2,0 mm (–0,08 palce) po +2,0 mm (+0,08 palce).
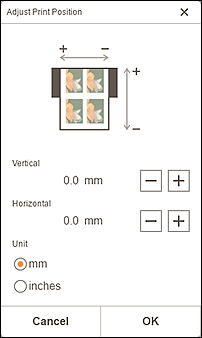
Etiketa disku:
Vodorovnou a svislou polohu tisku můžete v závislosti na směru tisku nastavit samostatně v přírůstcích po 0,1 mm (0,01 palce) v rozsahu od –0,9 mm (–0,04 palce) po +0,9 mm (+0,04 palce).
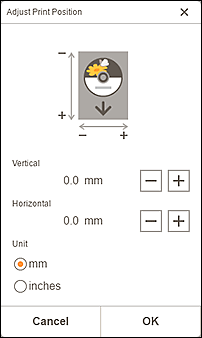
- Vytvořit Vedle sebe/Plakát (Create Tiling/Poster)
- Spustí nástroj Easy-Layout Editor, ve kterém můžete tisknout přes několik listů papíru a jejich následnou kombinací vytvořit velký plakát. Pokud nástroj Easy-Layout Editor není nainstalován, stáhněte jej a nainstalujte z webové stránky podle pokynů na obrazovce.
- Stejný počet pro každou fotogr. (Same No. of each photo)
- Výběrem tohoto políčka nastavíte počet kopií k vytištění pro všechny fotografie současně.
- Kopie (Copies)
- Nastavte počet kopií, které chcete vytisknout.
- Celkem výtisků (Total prints)
- Zobrazí celkový počet tištěných kopií.
C: Oblast Nástroje pro úpravu
 Kreativní filtry (Creative Filters)
Kreativní filtry (Creative Filters)-
Přepne na obrazovku Kreativní filtry, kde můžete převádět fotografie na odstíny šedé, vylepšit je tak, aby připomínaly starou fotografii, apod.
 Oříznout (Crop)
Oříznout (Crop)-
Přepnutí na obrazovku Oříznutí, ze které můžete fotografie oříznout.
D: Oblast přepnutí obrazovky
- Zpět na úvodní obrazovku (Return to Home Screen)
- Návrat na domovskou obrazovku.
- Zpět (Back)
- Návrat na předchozí obrazovku.
- Uložit (Save)
-
Uložení položky.
Uložené položky budou rovněž přidány na obrazovku Vaše položky.
- Tisk (Print)
- Spustí tisk se zadaným nastavením.
