Obrazovka Umístění fotografií
Vyberte zdroj pro import fotografií, které chcete vytisknout nebo použít v rámci položky.
Jednou z následujících operací přepněte na obrazovku Umístění fotografií (Photo Locations).
- Na obrazovce Nová (New) klepněte na tlačítko Fotografie (Photos)
- Při vytváření nové položky klepněte na tlačítko Další (Next) na obrazovce Vybrat velikost papíru (Select Paper Size).
- Na obrazovce pro úpravu položky klepněte na tlačítko Obrázky (Images), Vyberte obrázek (Select Image) nebo Vybrat fotografie (Select Photos).
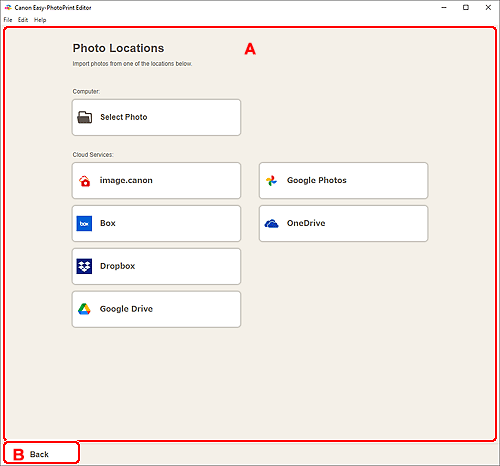
A: Oblast Umístění fotografií (Photo Locations)
Vyberte zdroj pro import fotografií, které chcete použít.
- Přidat stejný obrázek na všechny rámce (Add the same image to all frames)/Použít stejný obrázek ve všech výchozích rámcích. (Use the same image in all the default frames.)
-
Můžete nastavit použití téhož obrázku ve všech rámečcích rozvržení obrázku na stránce.
Toto pole označte, pokud chcete vložit více kopií stejného obrázku, jako například při vytváření průkazové fotografie.
 Poznámka
Poznámka- Tato možnost se zobrazí při importování fotografií během vytváření nové vizitky, nálepky nebo průkazové fotografie, stejně jako při výběru rámce rozvržení obrázku v šabloně na obrazovce pro úpravu položky a klepnutí na možnost Vyberte obrázek (Select Image).
- Počítač (Computer)
-
Klepnutím na tlačítko Vybrat fotografii (Select Photo) otevřete obrazovku Vybrat fotografii (Select Photo).
Vyberte fotografie, které chcete použít, a klepněte na tlačítko Otevřít (Open).
- Cloudové služby (Cloud Services)
-
Klepnutím na cloudovou službu spustíte webový prohlížeč a otevřete obrazovku pro přihlášení ke cloudové službě.
Po připojení ke cloudové službě se otevře obrazovka Výběr fotografie (cloudová služba).
 Poznámka
Poznámka- V systému Windows 7 nejsou cloudové služby k dispozici.
- Uvedené cloudové služby se liší v závislosti na zemi nebo oblasti.
- K používání cloudových služeb je vyžadováno připojení k Internetu. Budou účtovány poplatky za připojení k Internetu.
- Pokud plánujete používat cloudovou službu, je nutné se nejprve odpovídajícím způsobem připravit, např. vytvořit si účet.
- Jakmile se budete chtít z cloudové služby odpojit, klepněte v nabídce Nápověda (Help) domovské obrazovky na tlačítko Cloudové služby (Cloud Services) > Odpojit (Disconnect). Klepnutím na tlačítko OK na obrazovce Odpojit (Disconnect) se odpojíte od všech cloudových služeb.
- Pokud se budete chtít připojit ke cloudové službě pod jiným účtem, odpojte se a znovu se připojte.
B: Zpět (Back)
Návrat na předchozí obrazovku.
