Tisk vizitek
Vytvářejte a tiskněte vizitky z oblíbených fotografií.
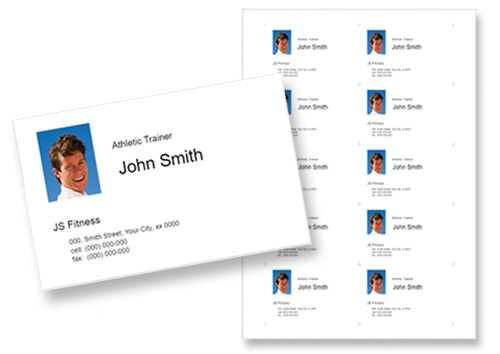
 Důležité
Důležité
- V závislosti na vaší tiskárně nemusí být možné tisknout vizitky.
-
Zkontrolujte, zda je tiskárna zapnutá.
-
Na obrazovce Nová (New) klepněte na tlačítko Vizitky (Business Cards).
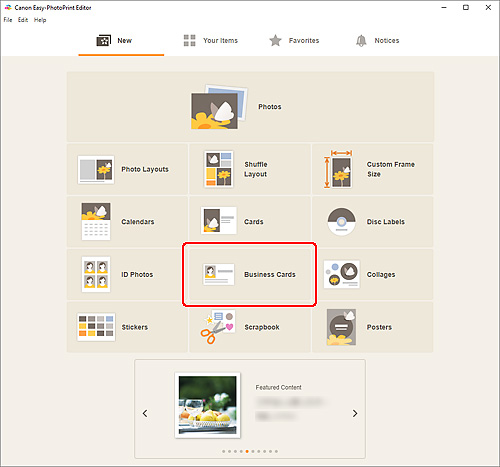
Otevře se obrazovka Vybrat šablonu.
-
Vyberte šablonu, kterou chcete používat.
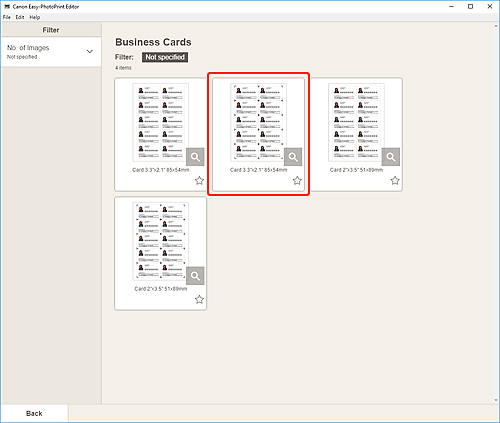
 Poznámka
Poznámka- Seznam šablon můžete zúžit zvolením podmínek v oblasti Filtr (Filter).
Otevře se obrazovka Vybrat velikost papíru.
-
Vyberte velikost papíru a klepněte na tlačítko Další (Next).
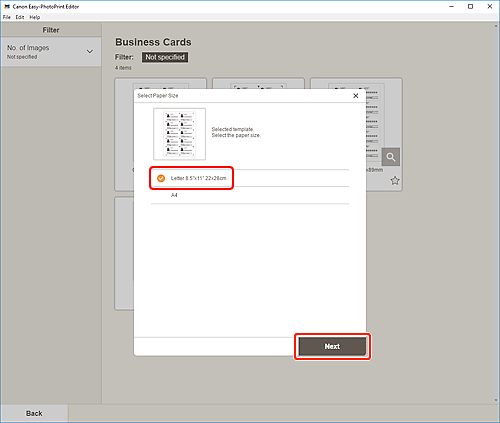
Otevře se obrazovka Umístění fotografií.
-
Vyberte fotografie, které chcete použít ve své položce.
 Poznámka
Poznámka- Políčko Přidat stejný obrázek na všechny rámce (Add the same image to all frames) označte, pokud chcete použít stejný obrázek ve všech rámečcích rozvržení obrázku.
Otevře se obrazovka pro úpravu položky.
-
Podle potřeb položku upravte.
 Poznámka
Poznámka- Pokud budete chtít použít stejné nastavení oříznutí a kreativní filtr u všech kopií stejného obrázku na dané stránce, klepněte na tlačítko Rozšířené... (Advanced...). Podrobné informace o obrazovce Rozšířené nastavení (Advanced Settings) naleznete v tématu Obrazovka Rozšířené nastavení (vizitky, nálepky a průkazové fotografie).
- Položku uložíte klepnutím na možnost Uložit (Save).
-
Klepněte na tlačítko Další (Next).
Otevře se obrazovka Nastavení tisku.
Windows
-
Určete tiskárnu, použitý papír a další případná nastavení.
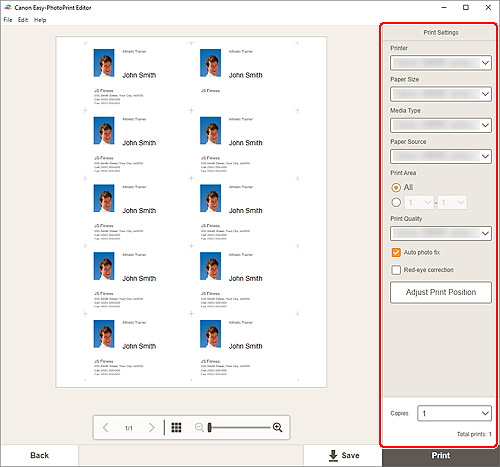
 Důležité
Důležité- Velikost papíru nelze měnit.
-
Klepněte na tlačítko Tisknout (Print).
macOS
-
Podle potřeby nastavte automatickou opravu fotografií, možnost odstranění efektu červených očí a počet kopií určených k tisku.
-
Klepněte na tlačítko Další (Next).
Otevře se dialogové okno Tisk.
-
Určete tiskárnu, použitý papír a další případná nastavení.
 Poznámka
Poznámka- Při tisku na Nažehlovací listy (T-Shirt Transfers) ve službě AirPrint bude v závislosti na tiskárně pravděpodobně nutné nastavit převrácení po vodorovné ose. Pokud budete chtít nastavit vodorovné převrácení, povolte v nabídce Rozvržení (Layout) možnost Převrátit vodorovně (Flip Horizontally).
- Podrobnosti o dialogovém okně Tisk najdete v nápovědě pro systém macOS.
-
Klepněte na tlačítko Tisk (Print).
