Tisk koláží
Vytvářejte a tiskněte koláže z oblíbených fotografií.

-
Zkontrolujte, zda je tiskárna zapnutá.
-
Na obrazovce Nová (New) klepněte na tlačítko Koláže (Collages).
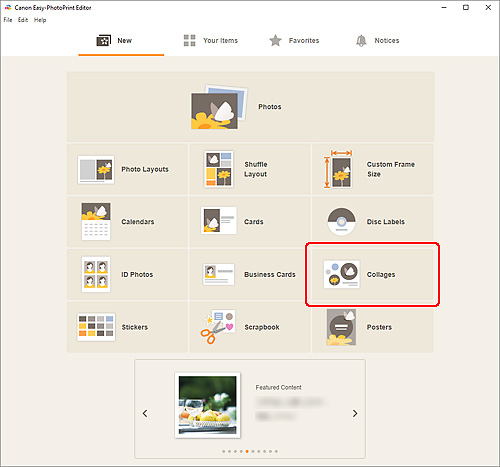
Otevře se obrazovka Vybrat šablonu.
-
Vyberte šablonu, kterou chcete používat.
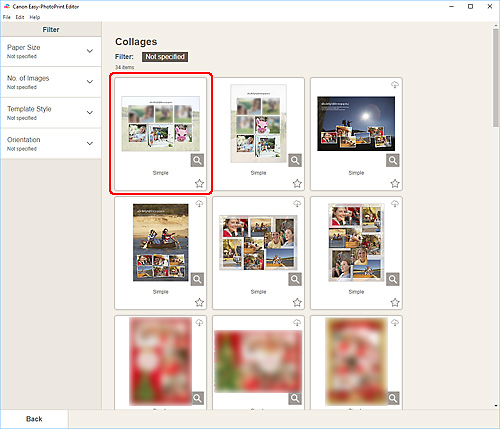
 Poznámka
Poznámka- Seznam šablon můžete zúžit zvolením podmínek v oblasti Filtr (Filter).
Otevře se obrazovka Vybrat velikost papíru.
-
Vyberte velikost papíru a klepněte na tlačítko Další (Next).
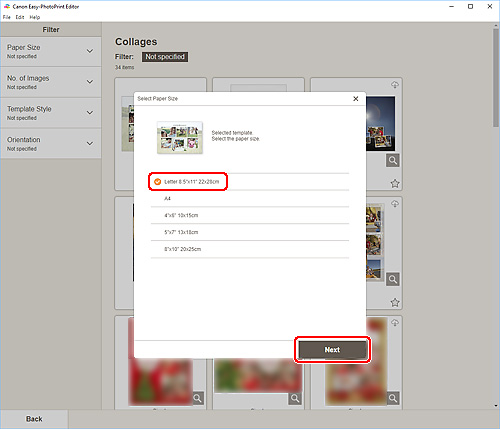
Otevře se obrazovka Umístění fotografií.
 Poznámka
Poznámka- Fotografie můžete také tisknout zvětšené nebo zmenšené na šířku role papíru. V systému Windows je stejné nastavení možné na obrazovce Nastavení tisku v nabídce B: Oblast nastavení tisku.
-
Vyberte fotografie, které chcete použít ve své položce.
Otevře se obrazovka pro úpravu položky.
-
Podle potřeb položku upravte.
 Poznámka
Poznámka- Položku uložíte klepnutím na možnost Uložit (Save).
-
Klepněte na tlačítko Další (Next).
Otevře se obrazovka Nastavení tisku.
Windows
-
Určete tiskárnu, použitý papír a další případná nastavení.
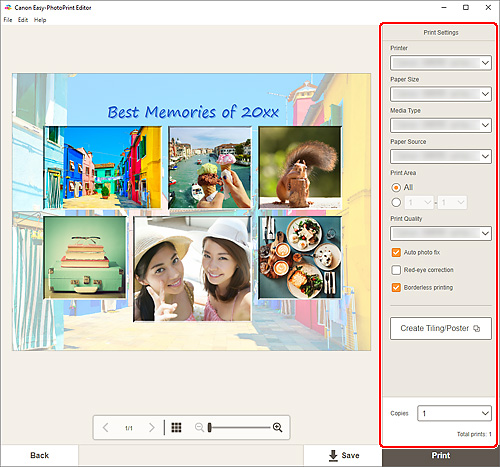
 Poznámka
Poznámka- Klepnutím na tlačítko Vytvořit Vedle sebe/Plakát (Create Tiling/Poster) spusťte nástroj Easy-Layout Editor, ve kterém můžete tisknout přes několik listů papíru a jejich následnou kombinací vytvořit velký plakát. Pokud nástroj Easy-Layout Editor není nainstalován, stáhněte jej a nainstalujte z webové stránky podle pokynů na obrazovce. Informace o nástroji Easy-Layout Editor najdete v dokumentu Easy-Layout Editor Guide.
- Tlačítko Vytvořit Vedle sebe/Plakát (Create Tiling/Poster) se v závislosti na vaší tiskárně nemusí zobrazit.
-
Klepněte na tlačítko Tisknout (Print).
macOS
-
Podle potřeby nastavte automatickou opravu fotografií, možnost odstranění efektu červených očí a počet kopií určených k tisku.
-
Klepněte na tlačítko Další (Next).
Otevře se dialogové okno Tisk.
-
Určete tiskárnu, použitý papír a další případná nastavení.
 Poznámka
Poznámka- Při tisku na Nažehlovací listy (T-Shirt Transfers) ve službě AirPrint bude v závislosti na tiskárně pravděpodobně nutné nastavit převrácení po vodorovné ose. Pokud budete chtít nastavit vodorovné převrácení, povolte v nabídce Rozvržení (Layout) možnost Převrátit vodorovně (Flip Horizontally).
- Podrobnosti o dialogovém okně Tisk najdete v nápovědě pro systém macOS.
-
Klepněte na tlačítko Tisk (Print).
