Tisk etiket disků (CD/DVD/BD)
Vytvářejte a tiskněte přizpůsobené etikety disků (CD/DVD/BD) z oblíbených fotografií.

 Důležité
Důležité
- Etikety disků můžete tisknout pouze u podporovaných modelů. Před vytvořením se ujistěte, že je tiskárna uvedena na seznamu podporovaných modelů.
- Víceúčelovou přihrádku ani nástavec pro disky nenastavujte, dokud se na ovládacím panelu tiskárny nezobrazí zpráva s výzvou ke vložení potisknutelného disku. Pokud vložíte do jednotky tisknutelný disk v okamžiku, kdy se tiskárna používá, může dojít k poškození tiskárny.
- Pokud hledáte informace o postupu nastavení nebo odebrání víceúčelové přihrádky nebo nástavce pro disky, klepnutím na tlačítko Domů se vraťte na začátek stránky dokumentu Příručka online pro váš model a vyhledejte výraz „Vložení potisknutelného disku“.
-
Zkontrolujte, zda je tiskárna zapnutá.
-
Na obrazovce Nová (New) klepněte na tlačítko Etikety disku (Disc Labels).
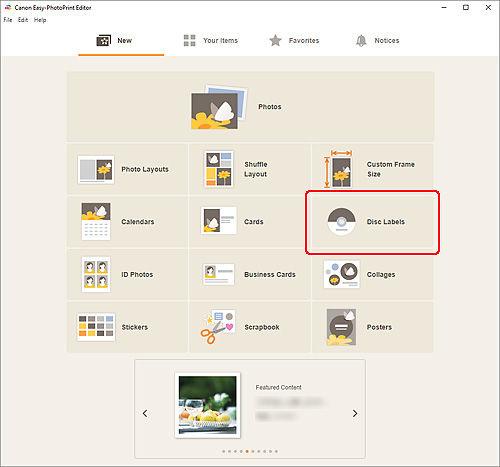
Otevře se obrazovka Vybrat šablonu.
Přečtěte si zobrazenou zprávu a klepněte na tlačítko OK.
-
Vyberte šablonu, kterou chcete používat.
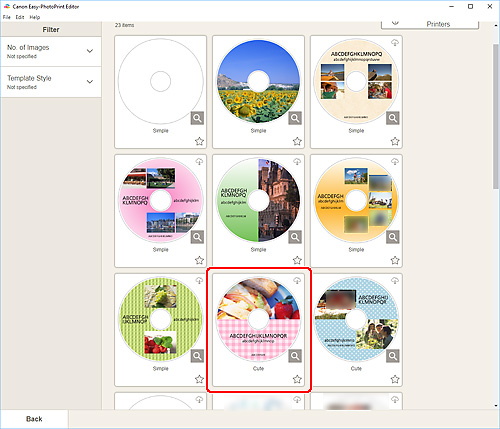
 Poznámka
Poznámka- Seznam šablon můžete zúžit zvolením podmínek v oblasti Filtr (Filter).
Otevře se obrazovka Vybrat velikost papíru.
-
Vyberte velikost papíru a klepněte na tlačítko Další (Next).
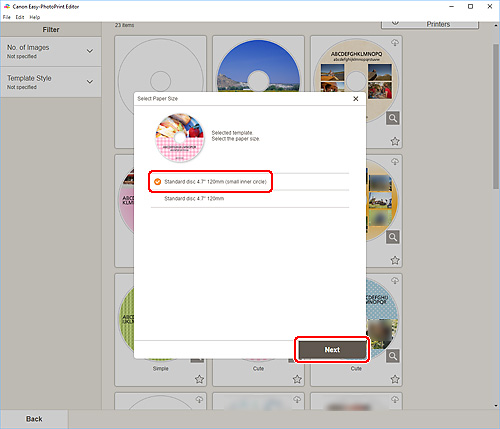
Otevře se obrazovka Umístění fotografií.
-
Vyberte fotografie, které chcete použít v etiketě disku (disky CD/DVD/BD).
Otevře se obrazovka pro úpravu položky.
-
Podle potřeb položku upravte.
 Poznámka
Poznámka- Oblast tisku na etikety disku (CD/DVD/BD) lze nastavit na Obrazovka Rozšířené nastavení (etikety disku), kterou otevřete kliknutím na tlačítko Rozšířené... (Advanced...) ve spodní části obrazovky.
- Položku uložíte klepnutím na možnost Uložit (Save).
-
Klepněte na tlačítko Další (Next).
Otevře se obrazovka Nastavení tisku.
Přečtěte si zobrazenou zprávu a klepněte na tlačítko OK.
Windows
-
Určete tiskárnu, použitý papír a další případná nastavení.
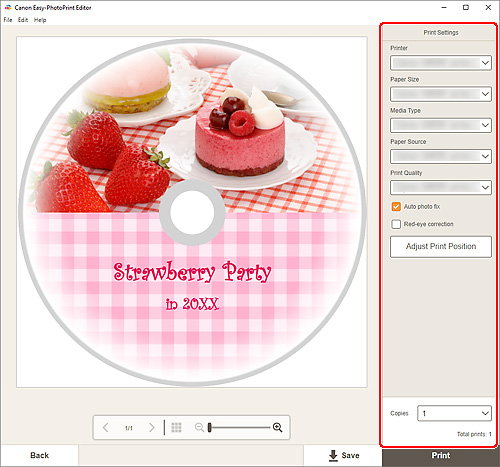
 Důležité
Důležité- Velikost papíru nelze měnit.
-
Klepněte na tlačítko Tisknout (Print).
Po zobrazení zprávy na ovládacím panelu tiskárny zvolte víceúčelovou přihrádku nebo nástavec pro disky.
macOS
-
Nastavte Velikost papíru (Paper Size), Auto. oprava foto. (Auto Photo Fix), Korekce červených očí (Red-Eye Correction), Nastavení polohy tisku (Adjust Print Position) a Kopie (Copies).
-
Klepněte na tlačítko Další (Next).
Otevře se dialogové okno Tisk.
-
Určete používanou tiskárnu a další případná nastavení.
-
Klepnutím na možnost Atributy stránky (Page Attributes) zkontrolujte, zda se jako velikost papíru používá možnost Velikost stránky (Paper Size).
-
Klepněte na možnost Média a kvalita (Media & Quality) podle následujícího nastavení:
- Vyberte možnost Automatický výběr (Auto Select) nebo Zásobník na CD-DVD (CD-DVD Tray) v nabídce Zdroj papíru (Feed From).
- V části Typ média (Media Type) vyberte možnost Automatický výběr (Auto Select) nebo Potisknutelný disk (Printable disc).
 Poznámka
Poznámka- Pokud se nabídka Media a kvalita (Media & Quality) nezobrazí, klepněte na možnost Kvalita a média (Quality & Media) v nabídce Možnosti tiskárny (Printer Options) a v nabídce Typ média (Media Type) vyberte možnost Potisknutelný disk (Printable disc) nebo Potisknutelný disk (Nerozmaz.) (Printable disc (bleed-proof)).
-
Klepněte na tlačítko Tisk (Print).
Po zobrazení zprávy na ovládacím panelu tiskárny zvolte víceúčelovou přihrádku nebo nástavec pro disky.
 Poznámka
Poznámka- Pokud budete chtít příště tisknout etikety disků se stejným nastavením, uložte nastavení v dialogovém okně Tisk do nabídky Předvolby. Postup uložení naleznete v nápovědě pro systém macOS.
- Pokud je barevný tón tisku nevýrazný, v dialogovém okně Tisk vyberte možnost Média a kvalita (Media & Quality) a v nabídce Kvalita (Quality) vyberte možnost Nejlepší (Best).
