Tisk fotografií
Tiskněte snadno oblíbené fotografie.

-
Zkontrolujte, zda je tiskárna zapnutá.
-
Na obrazovce Nová (New) klepněte na tlačítko Fotografie (Photos).
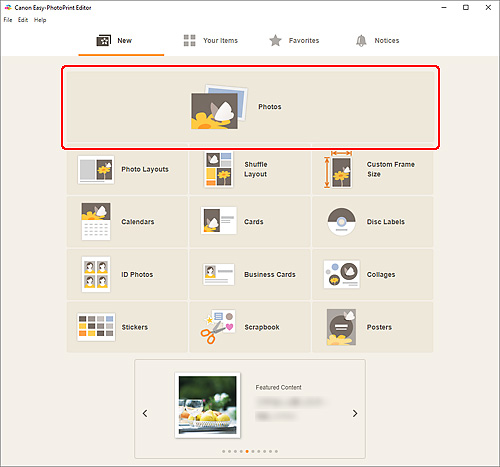
Otevře se obrazovka Umístění fotografií.
-
Vyberte fotografie, které chcete vytisknout.
Otevře se obrazovka Nastavení tisku.
-
U jednotlivých fotografií určete počet kopií určených k tisku.
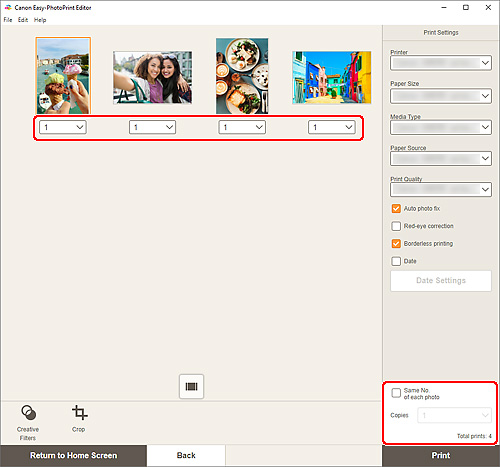
 Poznámka
Poznámka- Pokud budete chtít nastavit počet kopií při tisku všech fotografií současně, označte pole Stejný počet pro každou fotogr. (Same No. of each photo) a zadejte počet kopií.
Windows
-
Určete tiskárnu, použitý papír a další případná nastavení.
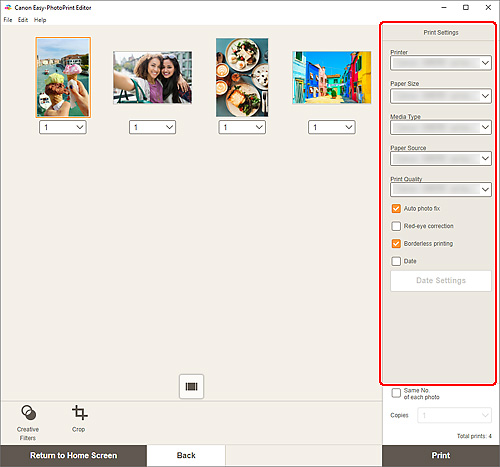
 Poznámka
Poznámka- Podrobné informace o položkách nastavení najdete v tématu Obrazovka Nastavení tisku (systém Windows).
-
Fotografie je možné podle potřeby před tiskem oříznout nebo vylepšit.
-
Vložte papír do tiskárny.
-
Klepněte na tlačítko Tisknout (Print).
 Důležité
Důležité- Při tisku většího počtu obrázků ve vysokém rozlišení současně může zahájení tisku chvíli trvat, nebo se mohou data vytisknout pouze doprostřed stránky.
- Pokud při tisku používáte rozmístění s ohraničením, okraje na levé a pravé nebo horní a dolní straně mohou být širší než na druhé straně.
 Poznámka
Poznámka
- Pokud je potištěný papír ponechán delší dobu na světle, mohou barvy působením času vyblednout.
Po dokončení tisku papír dostatečně vysušte a výtisk uložte nebo vystavte v interiéru při pokojové teplotě a normální vlhkosti. Vyhněte se vysokým teplotám, vysoké vlhkosti a přímému slunečnímu záření.
Aby se zabránilo přímému působení vzduchu, je vhodné uložit papír do alba, plastové složky, fotorámečku nebo jiného pouzdra.
macOS
-
Podle potřeby nastavte automatickou opravu fotografií, možnost odstranění efektu červených očí a další.
 Poznámka
Poznámka- Podrobné informace o položkách nastavení najdete v tématu Obrazovka Nastavení tisku (systém macOS).
-
Fotografie je možné podle potřeby před tiskem oříznout nebo vylepšit.
-
Vložte papír do tiskárny.
-
Klepněte na tlačítko Další (Next).
Otevře se dialogové okno Tisk.
-
Určete tiskárnu, použitý papír a další případná nastavení.
 Poznámka
Poznámka- Při tisku na Nažehlovací listy (T-Shirt Transfers) ve službě AirPrint bude v závislosti na tiskárně pravděpodobně nutné nastavit převrácení po vodorovné ose. Pokud budete chtít použít vodorovné převrácení, povolte funkci Převrátit vodorovně (Flip Horizontally) v nabídce Rozvržení (Layout).
- Podrobnosti o dialogovém okně Tisk najdete v nápovědě pro systém macOS.
-
Klepněte na tlačítko Tisk (Print).
 Důležité
Důležité- Při tisku většího počtu obrázků ve vysokém rozlišení současně může zahájení tisku chvíli trvat, nebo se mohou data vytisknout pouze doprostřed stránky.
- Pokud při tisku používáte rozmístění s ohraničením, okraje na levé a pravé nebo horní a dolní straně mohou být širší než na druhé straně.
 Poznámka
Poznámka
- Pokud je potištěný papír ponechán delší dobu na světle, mohou barvy působením času vyblednout.
Po dokončení tisku papír dostatečně vysušte a výtisk uložte nebo vystavte v interiéru při pokojové teplotě a normální vlhkosti. Vyhněte se vysokým teplotám, vysoké vlhkosti a přímému slunečnímu záření.
Aby se zabránilo přímému působení vzduchu, je vhodné uložit papír do alba, plastové složky, fotorámečku nebo jiného pouzdra.
