Dialogfeld Benutzerinformationseinstellungen
Senden Sie Benachrichtigungen an Ihr Smartphone oder Tablet, wenn Druckaufträge abgeschlossen oder angehalten wurden oder Warnungen/Fehler vom Drucker ausgegeben werden.
Klicken Sie auf die Schaltfläche Hinzufügen (Add) im Dialogfeld Benutzerbenachrichtigungseinstellungen (User Notification Settings). Geben Sie einen Benutzernamen ein und klicken Sie dann auf OK. Das Dialogfeld Benutzerinformationseinstellungen (User Information Settings) wird angezeigt.
 Hinweis
Hinweis
- Sie können auch die Einstellungen der Benutzer ändern, die bereits Benachrichtigungen erhalten. Das Dialogfeld Benutzerinformationseinstellungen wird angezeigt, wenn Sie einen Benutzer auswählen, dessen Einstellungen Sie im Dialogfeld Benutzerbenachrichtigungseinstellungen ändern möchten. Klicken Sie anschließend auf die Schaltfläche Einstellen.
-
Um Benachrichtigungen über abgeschlossene oder angehaltene Druckaufträge an ein Smartphone oder ein Tablet zu senden, müssen Sie den Resident-Dienst für die Device Management Console im Dialogfeld Vorhandene Diensteinstellungen (Resident Service Settings) starten.
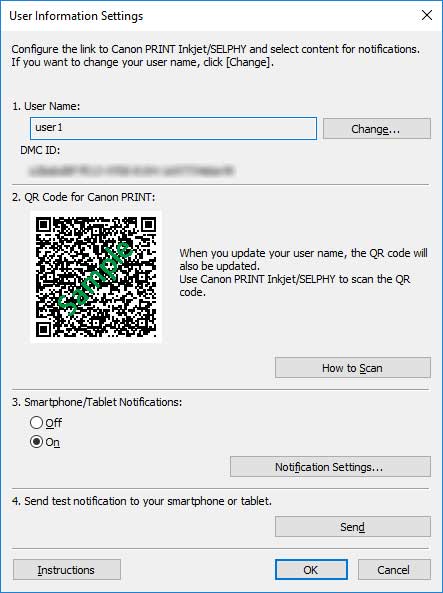
- Benutzername
-
Der Name des Benutzers, den Sie für den Erhalt von Benachrichtigungen hinzufügen.
-
- Schaltfläche Ändern
-
Das Dialogfeld Benutzernamen ändern wird angezeigt. Hier können Sie Benutzernamen ändern.
 Hinweis
Hinweis- Um einen Benutzernamen zu ändern, geben Sie den Benutzernamen des Computers ein, der den Druckauftrag durchführt, und klicken Sie dann auf die Schaltfläche OK.
- Eine Meldung wird angezeigt, wenn Sie versuchen einen Benutzernamen hinzuzufügen, der bereits hinzugefügt wurde. Klicken Sie auf die Schaltfläche OK, und geben Sie den Benutzernamen erneut ein.
- Klicken Sie auf die Schaltfläche Anweisungen (Instructions), um das Thema "Bestätigen von Benutzernamen" anzuzeigen.
- Wenn Sie den Benutzernamen ändern, wird der QR-Code aktualisiert. Daher müssen Sie den QR-Code erneut scannen. Nähere Informationen zum Verfahren zum Scannen von QR-Codes finden Sie unter "Registrieren von Smartphones mit Canon PRINT."
- Der Anmeldebenutzername des Computers ist möglicherweise nicht der Name des Druckauftragsbesitzers, wenn kein Druckertreiber wie RIP (Raster Image Processor) oder HP-GL/2 verwendet wird.
 Hinweis
Hinweis - DMC ID
-
Die ID der installierten Device Management Console.
- QR-Code für Canon PRINT (QR Code for Canon PRINT)
-
Ein QR-Code, in dem die DMC ID und der Benutzername kombiniert sind.
Verwenden Sie diesen, um Smartphones oder Tablets zu registrieren, die von Canon PRINT benachrichtigt werden sollen.
-
- Schaltfläche Informationen zum Scannen
-
Wenn Sie hierauf klicken, wird "Registrieren von Smartphones mit Canon PRINT" angezeigt.
- Smartphone-/Tablet-Benachrichtigungen
-
Legen Sie fest, ob Benachrichtigungen auf Ihrem Smartphone oder Tablet empfangen werden sollen.
- Aus (Off)
-
Benachrichtigungen werden nicht an Ihr Smartphone oder Tablet gesendet.
- Ein (On)
-
Benachrichtigungen werden an Ihr Smartphone oder Tablet gesendet.
- Benachrichtigungseinstellungen
-
Legen Sie die Elemente fest, für die Benachrichtigungen an Ihr Smartphone oder Tablet gesendet werden sollen.
Klicken Sie hier, um das Dialogfeld Benachrichtigungseinstellungen anzuzeigen.
 Hinweis
Hinweis- Dies wird angezeigt, wenn Ein (On) unter Smartphone-/Tablet-Benachrichtigungen (Smartphone/Tablet Notifications) ausgewählt ist.
- Senden Sie eine Testbenachrichtigung an Ihr Smartphone oder Tablet. (Send test notification to your smartphone or tablet.)
-
- Schaltfläche Senden
-
An Smartphones oder Tablets, auf denen Canon PRINT installiert ist, wird eine Testbenachrichtigung gesendet.
 Hinweis
Hinweis- Um eine Testbenachrichtigung an ein Smartphone oder Tablet zu senden, müssen Sie mithilfe der App Canon PRINT den QR-Code scannen, der im Bildschirm Benutzerinformationseinstellungen angezeigt wird.
- Schaltfläche Anweisungen
-
Das Thema "Dialogfeld Benutzerinformationseinstellungen" wird angezeigt.
Dialogfeld Benachrichtigungseinstellungen
Legen Sie die Elemente fest, für die Benachrichtigungen an Ihr Smartphone oder Tablet gesendet werden sollen. Dies wird angezeigt, wenn Ein (On) unter Smartphone-/Tablet-Benachrichtigungen (Smartphone/Tablet Notifications) ausgewählt ist.
Das Dialogfeld besteht aus dem Blatt Druckfortschritt (Print Progress), auf dem Sie die Elemente zum Abschließen oder Anhalten des Druckvorgangs festlegen, und dem Blatt Fehler/Warnungen (Errors/Warnings), auf dem Sie die Elemente für den Status von Druckerfehlern oder -warnungen festlegen.
 Hinweis
Hinweis
- Die in den Benachrichtigungseinstellungen (Notification Settings) festgelegten Informationen ändern sich nicht, auch nicht, wenn Sie für Smartphone-/Tablet-Benachrichtigungen (Smartphone/Tablet Notifications) im Dialogfeld Benutzerinformationseinstellungen (User Information Settings) Ein (On) undAus (Off) wechseln.
Registerkarte Druckfortschritt (Print Progress)
Legen Sie die Elemente fest, über die Benachrichtigungen gesendet werden sollen, wenn der Druckvorgang abgeschlossen oder angehalten wurde.
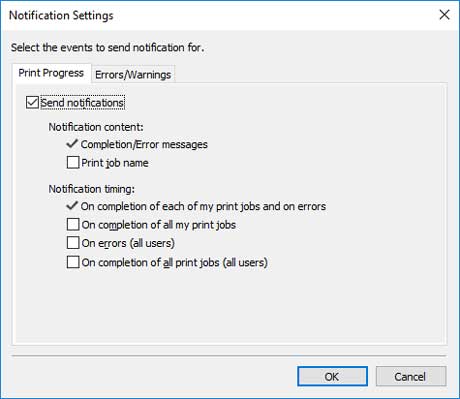
- Benachrichtigungen senden (Send notifications)
-
Wählen Sie diese Option aus, um Ihr Smartphone oder Tablet zu benachrichtigen, wenn der Druckvorgang abgeschlossen oder angehalten wurde.
- Inhalt der Benachrichtigung
-
Legen Sie den Inhalt der Benachrichtigungen fest, die an Ihr Smartphone oder Tablet gesendet werden sollen.
- Abschluss/Fehlermeldungen
-
Wenn Sie Ein (On) auswählen, werden Benachrichtigungen über Druckaufträge gesendet, die abgeschlossen oder angehalten wurden.
 Hinweis
Hinweis- Dieses Häkchen kann nicht entfernt werden.
- Druckauftragsname
-
Setzen Sie ein Häkchen, um den Namen des Druckauftrags in Benachrichtigungen über abgeschlossene oder angehaltene Druckaufträge hinzuzufügen.
- Zeitpunkt der Benachrichtigung
-
Legen Sie fest, wann Benachrichtigungen gesendet werden sollen.
- Bei Abschluss aller meiner Druckaufträge und bei Fehlern
-
Wenn Sie Ein (On) auswählen, werden Benachrichtigungen für Druckaufträge des unter Benutzername angezeigten Benutzers gesendet, falls die Druckaufträge abgeschlossen oder angehalten wurden (einschließlich gehaltener Aufträge).
 Hinweis
Hinweis- Dieses Häkchen kann nicht entfernt werden.
- Bei Abschluss aller meiner Druckaufträge
-
Setzen Sie ein Häkchen, wenn Sie darüber informiert werden möchten, dass alle Druckaufträge des unter Benutzername angegebenen Benutzers abgeschlossen sind, falls mehrere Druckaufträge ausgeführt wurden.
 Hinweis
Hinweis- Eine Benachrichtigung wird gesendet, sobald ein Druckauftrag eines Benutzers, dessen Benutzername angezeigt wird, auf Halten gesetzt wird. Danach erfolgt auch dann keine Benachrichtigung, wenn alle druckbaren Aufträge gedruckt werden.
- Bei Fehlern (alle Benutzer)
-
Aktivieren Sie diese Option, wenn Sie benachrichtigt werden möchten, wenn Druckaufträge anderer Benutzer (nicht nur derjenigen, die unter Benutzername angezeigt werden) angehalten wurden.
 Hinweis
Hinweis- Wenn dieses Häkchen entfernt wird, werden keine Benachrichtigungen gesendet, wenn Druckaufträge anderer Benutzer als derjenigen, die unter Benutzername angezeigt werden, vorübergehend angehalten wurden. Fügen Sie ein Häkchen hinzu, und wiederholen Sie dann den Vorgang.
- Bei Abschluss aller Druckaufträge (alle Benutzer)
-
Aktivieren Sie diese Option, wenn Sie benachrichtigt werden möchten, wenn Druckaufträge anderer Benutzer (nicht nur derjenigen, die unter Benutzername angezeigt werden) abgeschlossen wurden.
Registerkarte Fehler/Warnungen (Errors/Warnings)
Legen Sie fest, welche Elemente in Benachrichtigungen über Druckerfehler oder -warnungen enthalten sein sollen.
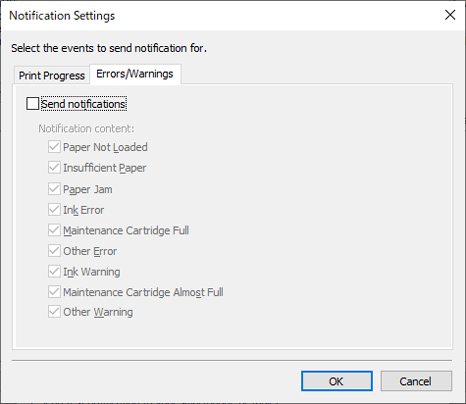
- Benachrichtigungen senden (Send notifications)
-
Wählen Sie diese Option aus, um Ihr Smartphone oder Tablet bei Druckerfehlern oder -warnungen zu benachrichtigen.
Das Kontrollkästchen ist standardmäßig deaktiviert.
- Inhalt der Benachrichtigung
-
Legen Sie den Inhalt der Benachrichtigungen fest, die an Ihr Smartphone oder Tablet gesendet werden sollen.
- Papier nicht eingelegt (Paper Not Loaded)
-
Aktivieren Sie dieses Kontrollkästchen, wenn Sie benachrichtigt werden möchten, wenn kein Papier im Drucker eingelegt ist.
- Ungenügend Papier (Insufficient Paper)
-
Aktivieren Sie dieses Kontrollkästchen, wenn Sie benachrichtigt werden möchten, wenn kein Papier im Drucker eingelegt ist.
- Papierstau (Paper Jam)
-
Aktivieren Sie dieses Kontrollkästchen, wenn Sie benachrichtigt werden möchten, wenn ein Papierstau im Drucker vorliegt.
- Tintenfehler (Ink Error)
-
Aktivieren Sie dieses Kontrollkästchen, wenn Sie benachrichtigt werden möchten, wenn ein tintenbezogener Fehler am Drucker aufgetreten ist.
- Wartungskassette voll (Maintenance Cartridge Full)
-
Aktivieren Sie dieses Kontrollkästchen, wenn Sie benachrichtigt werden möchten, wenn die Wartungskassette des Druckers voll ist.
- Andere Fehler (Other Error)
-
Aktivieren Sie dieses Kontrollkästchen, wenn Sie bei einem Fehler am Drucker, der nicht oben erwähnt wird, benachrichtigt werden möchten.
- Tintenwarnung (Ink Warning)
-
Aktivieren Sie dieses Kontrollkästchen, wenn Sie benachrichtigt werden möchten, wenn eine tintenbezogene Warnung am Drucker aufgetreten ist.
- Wartungskassette fast voll (Maintenance Cartridge Almost Full)
-
Aktivieren Sie dieses Kontrollkästchen, wenn Sie benachrichtigt werden möchten, wenn die Wartungskassette des Druckers fast voll ist.
- Andere Warnung (Other Warning)
-
Aktivieren Sie dieses Kontrollkästchen, wenn Sie benachrichtigt werden möchten, wenn andere Warnungen beim Drucker aufgetreten sind.
