Senden von Benachrichtigungen über den Status von Druckaufträgen oder den Druckerstatus an Smartphones/Tablet-PCs
Sie können ein Smartphone oder ein Tablet (im Folgenden Smartphone genannt) über abgeschlossene oder angehaltene Druckaufträge oder Druckerfehler/-warnungen benachrichtigen.
Mit dem folgenden Verfahren können Sie Benachrichtigungen über Druckaufträge, die abgeschlossen oder angehalten wurden, oder Druckerfehler/-warnungen an ein Smartphone senden.
-
Hinzufügen von Benutzern zu Device Management Console
Fügen Sie Benutzer hinzu, an die Benachrichtigungen über Device Management Console gesendet werden.
-
Registrieren von Smartphones mit Canon PRINT
Über Canon PRINT können Sie Smartphones bei einem Server (im Folgenden Benachrichtigungsserver genannt) registrieren, um Benachrichtigungen zu senden.
-
Festlegen von Benachrichtigungen für zusätzliche Benutzer über Device Management Console
Verwenden Sie Device Management Console, um Einstellungen im Zusammenhang mit Benachrichtigungen für zusätzliche Benutzer festzulegen.
Beim Festlegen der Einstellungen im obigen Verfahren müssen Sie außerdem den Benutzernamen des Computers eingeben.
-
Bestätigen Sie den Benutzernamen des Computers, auf dem der Druckauftrag ausgeführt wird, und den Benutzernamen, der zu Device Management Console hinzugefügt wurde.
 Wichtig
Wichtig
- Der Resident-Dienst muss gestartet werden, um Benachrichtigungen an Smartphones zu senden. Informationen zum Starten des Resident-Diensts finden Sie unter "Starten des Resident-Diensts."
- Je nach Land oder Region, in dem bzw. der Sie leben, können Sie die Benachrichtigungsfunktion für Smartphones möglicherweise nicht verwenden.
- Je nach verwendetem Modell können Sie die Benachrichtigungsfunktion für Smartphones möglicherweise nicht verwenden. Im Dialogfeld Kompatible Drucker prüfen können Sie prüfen, ob Ihr Drucker diese Funktion unterstützt. Nähere Informationen zum Dialogfeld Kompatible Drucker prüfen finden Sie unter "Dialogfeld Kompatible Drucker prüfen."
- Ihr Smartphone wird regelmäßig bei Druckerfehlern oder -warnungen benachrichtigt.
 Hinweis
Hinweis
- Sie müssen Canon PRINT auf Ihrem Smartphone installieren, um Benachrichtigungen über abgeschlossene oder angehalten Druckaufträgen oder Druckerfehler/-warnungen zu erhalten.
- Der Proxyserver muss konfiguriert werden, damit Ihr Smartphone oder Tablet in einer Umgebung benachrichtigt wird, die über einen Proxyserver mit dem Internet verbunden ist. Die Einstellungen für den Proxyserver legen Sie im Dialogfeld Proxyserver-Einrichtung fest. Nähere Informationen finden Sie unter "Dialogfeld Proxyserver-Einrichtung."
Hinzufügen von Benutzern zu Device Management Console
Fügen Sie der Device Management Console Benutzer hinzu, die Sie über die abgeschlossenen/angehaltenen Druckaufträge oder den Druckerfehler-/Warnungsstatus benachrichtigen möchten.
-
Wählen Sie im Menü Datei (File) die Option Smartphone-/Tablet-Benachrichtigungen (Smartphone/Tablet Notifications) > Benutzerbenachrichtigungseinstellungen (User Notification Settings) aus.
Das Dialogfeld Benutzerbenachrichtigungseinstellungen wird angezeigt.
-
Klicken Sie auf die Schaltfläche Hinzufügen.
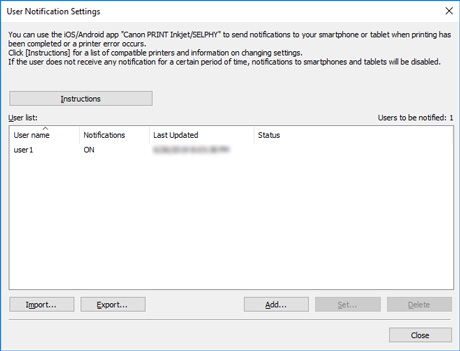
Das Dialogfeld Benutzer hinzufügen wird angezeigt.
 Hinweis
Hinweis- Klicken Sie auf die Schaltfläche Anweisungen (Instructions), um Folgendes anzuzeigen: "Senden von Benachrichtigungen über den Status von Druckaufträgen oder den Druckerstatus an Smartphones/Tablet-PCs".
-
Geben Sie den Benutzernamen ein, mit dem Sie sich bei dem Computer anmelden, der den Druckauftrag ausführt, und klicken Sie dann auf die Schaltfläche OK.
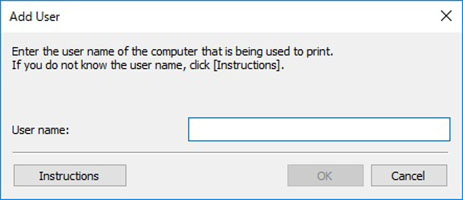
Das Dialogfeld Benutzerinformationseinstellungen wird angezeigt.
 Hinweis
Hinweis- Wenn Sie einen Benutzernamen eingeben, der bereits hinzufügt wurde, und dann auf die Schaltfläche OK klicken, wird eine Meldung angezeigt. Klicken Sie auf die Schaltfläche OK, und geben Sie den Benutzernamen erneut ein.
- Klicken Sie auf die Schaltfläche Anweisungen (Instructions), um Folgendes anzuzeigen: "Bestätigen von Benutzernamen."
- Wenn mehrere Computer mit demselben Benutzernamen angemeldet sind, wird die Benachrichtigung für jedes Druckergebnis der Computer durchgeführt.
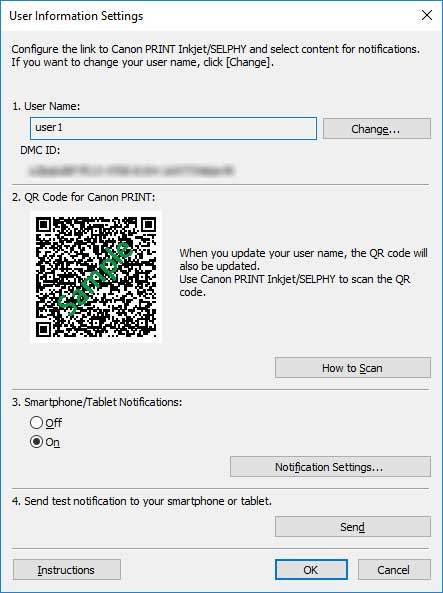
Wechseln Sie bei geöffnetem Dialogfeld Benutzerinformationseinstellungen (User Information Settings) zum Verfahren "Registrieren von Smartphones mit Canon PRINT." Registrieren Sie ein Smartphone beim Benachrichtigungsserver.
Registrieren von Smartphones mit Canon PRINT
Verwenden Sie Canon PRINT, um Smartphones beim Benachrichtigungsserver zu registrieren.
Die folgende Anleitung enthält Erklärungen zur Nutzung der Bildschirme, die angezeigt werden, wenn Sie das Betriebssystem Android nutzen.
-
Laden Sie Canon PRINT herunter.
Laden Sie Canon PRINT auf das Smartphone herunter, das Sie über abgeschlossene oder angehaltene Druckaufträge und Druckerfehler/-warnungen benachrichtigen möchten. Nähere Informationen zum Downloadverfahren für das Betriebssystem Ihres Smartphones finden Sie auf der folgenden Seite.
 Wichtig
Wichtig- Laden Sie die aktuelle Version von Canon PRINT herunter, um die App zu verwenden.
- Zum Herunterladen müssen Sie ein Konto im App Store oder bei Google Play eröffnen.
- Sie können Canon PRINT kostenlos herunterladen. Die Übertragungskosten für die Verbindung mit dem App Store oder mit Google Play sind jedoch vom Kunden zu zahlen.
- Wenn die von Ihnen verwendete Betriebssystemumgebung Canon PRINT nicht unterstützt, kann die App nicht heruntergeladen werden. Außerdem wird die Downloadseite möglicherweise nicht angezeigt.
-
Tippen Sie auf
 (Canon PRINT).
(Canon PRINT).Starten Sie Canon PRINT.
 Hinweis
Hinweis- Wenn beim Start von Canon PRINT der Bildschirm zur Druckereinrichtung angezeigt wird, tippen Sie auf Nein.
-
Tippen Sie auf Menü.
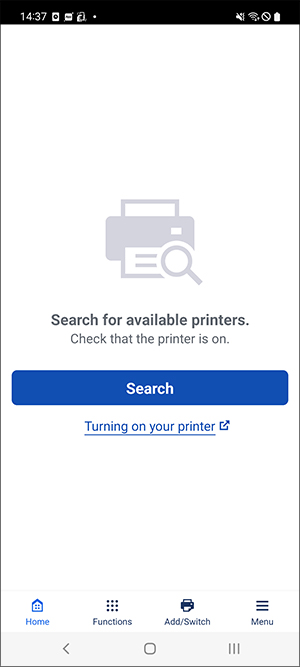
-
Tippen Sie auf Benachrichtigungseinst..
-
Tippen Sie auf Scannen.
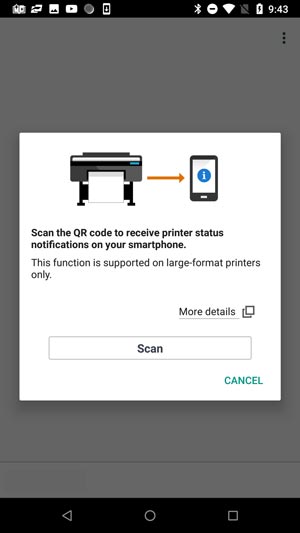
 Hinweis
Hinweis- Wenn eine Meldung angezeigt wird, in der von Canon PRINT Zugriff auf die Kamera angefordert wird, tippen Sie auf OK. Fahren Sie dann mit dem nächsten Schritt fort.
Der Bildschirm zum Scannen von QR-Codes wird geöffnet.
-
Scannen Sie den QR-Code.
Scannen Sie den QR-Code für Canon PRINT (QR Code for Canon PRINT), der im Dialogfeld Benutzerinformationseinstellungen (User Information Settings) in der Device Management Console angezeigt wird.
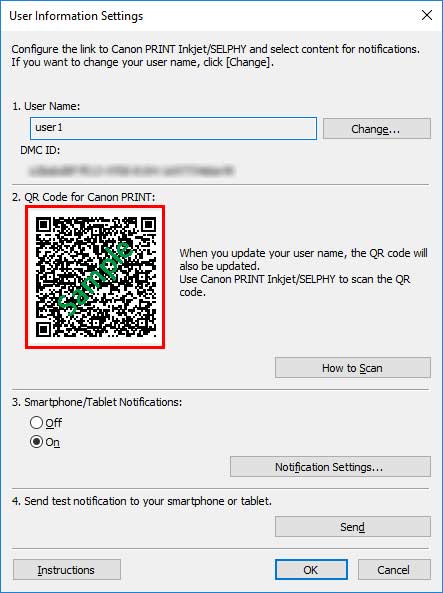
 Hinweis
Hinweis- Zum Ändern des Benutzernamens klicken Sie auf Ändern. Wenn Sie den Benutzernamen ändern, wird der QR-Code aktualisiert. Scannen Sie den QR-Code für Canon PRINT (QR Code for Canon PRINT) erneut.
Der folgende Bildschirm wird angezeigt, wenn Sie denQR-Code für Canon PRINT (QR Code for Canon PRINT) scannen.
-
Tippen Sie auf OK.
Wenn die Meldung "Benachrichtigungen aktiviert. Einrichtung über den Computer fortsetzen." angezeigt wird, tippen Sie auf OK.
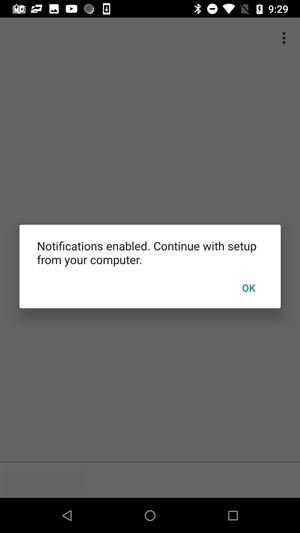
 Hinweis
Hinweis- Wenn bei der Registrierung des Smartphones ein Fehler auftritt, wird in Canon PRINT eine Meldung angezeigt. Befolgen Sie die Anweisungen in der Meldung.
Wechseln Sie dann zum Verfahren Festlegen von Benachrichtigungen für zusätzliche Benutzer über Device Management Console. Nehmen Sie die Einstellungen im Zusammenhang mit Benachrichtigungen vor, um einen Benutzer bei Device Management Console zu registrieren.
Festlegen von Benachrichtigungen für zusätzliche Benutzer über Device Management Console
Nehmen Sie die Einstellungen im Zusammenhang mit Benachrichtigungen in Device Management Console vor, und registrieren Sie den von Ihnen hinzugefügten Benutzer bei Device Management Console.
-
Wählen Sie Ein (On) unter Smartphone-/Tablet-Benachrichtigungen (Smartphone/Tablet Notifications) oder im Dialogfeld Benutzerinformationseinstellungen (User Information Settings) aus.
 Hinweis
Hinweis- Das Verfahren zum Anzeigen des Dialogfelds Benutzerinformationseinstellungen finden Sie unter "Hinzufügen von Benutzern zu Device Management Console."
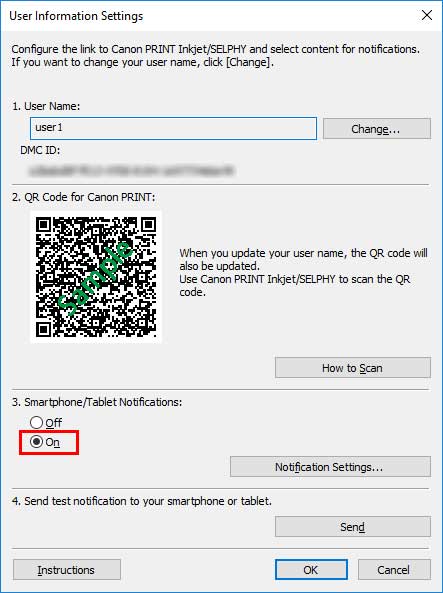
 Hinweis
Hinweis- Unter Smartphone-/Tablet-Benachrichtigungen (Smartphone/Tablet Notifications) können Sie in Benachrichtigungseinstellungen (Notification Settings) auch die Optionen Druckfortschritt (Print Progress) und Fehler/Warnungen (Errors/Warnings) festlegen. Nähere Informationen zum Festlegen der Elemente im Dialogfeld Benachrichtigungseinstellungen (Notification Settings) finden Sie im Dialogfeld "Benutzerinformationseinstellungen."
-
Klicken Sie auf die Schaltfläche Senden.
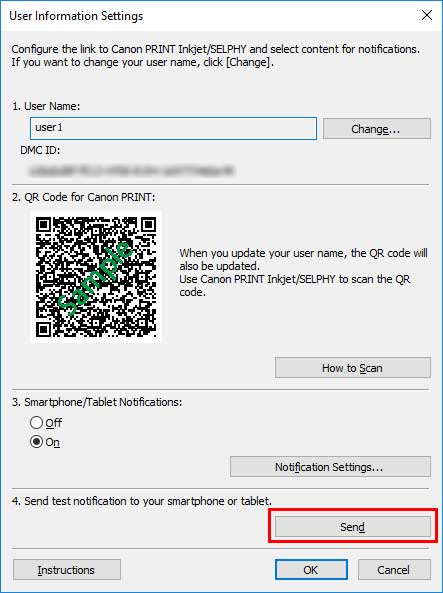
-
Klicken Sie auf die Schaltfläche Ja.
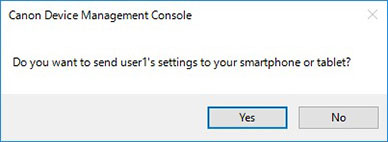
An das Smartphone wird eine Benachrichtigung gesendet.
-
Überprüfen Sie, ob die Benachrichtigung auf dem Smartphone eingegangen ist, und klicken Sie dann auf die Schaltfläche OK.
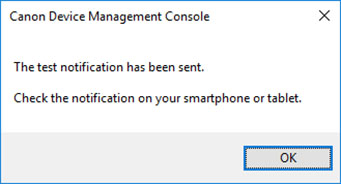
Wenn die als Testbenachrichtigung gesendete Nachricht angezeigt wird, überprüfen Sie, ob die "Benachrichtigungseinstellungen auf dem Smartphone aktiviert" sind, und klicken Sie dann auf die Schaltfläche OK.
 Hinweis
Hinweis- Wenn die Benachrichtigung des Smartphones fehlschlägt, wird eine Meldung angezeigt, in der der Grund für den Fehlschlag angegeben ist. Befolgen Sie die Anweisungen in der Meldung.
Das Dialogfeld Benutzerinformationseinstellungen wird erneut angezeigt.
-
Klicken Sie auf die Schaltfläche OK.
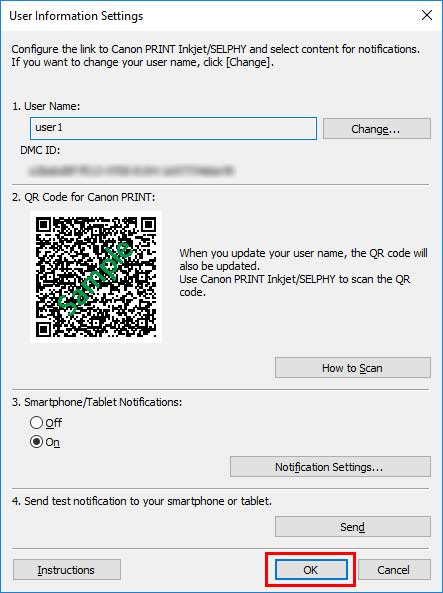
 Wichtig
Wichtig- Klicken Sie auf die Schaltfläche OK, um die Festlegung der Benachrichtigungseinstellungen abzuschließen. Die Einstellungen sind nicht abgeschlossen, wenn Sie auf die Schaltfläche Abbrechen (Cancel) oder
 (Schließen) klicken, um das Dialogfeld Benutzerinformationseinstellungen (User Information Settings) zu schließen. Das Smartphone erhält dann auch keine Benachrichtigungen über abgeschlossene oder angehaltene Druckaufträge.
(Schließen) klicken, um das Dialogfeld Benutzerinformationseinstellungen (User Information Settings) zu schließen. Das Smartphone erhält dann auch keine Benachrichtigungen über abgeschlossene oder angehaltene Druckaufträge.
Die Benachrichtigungseinstellungen sind vollständig. Das Smartphone erhält Benachrichtigungen über Druckaufträge, die abgeschlossen oder angehalten wurden.
- Klicken Sie auf die Schaltfläche OK, um die Festlegung der Benachrichtigungseinstellungen abzuschließen. Die Einstellungen sind nicht abgeschlossen, wenn Sie auf die Schaltfläche Abbrechen (Cancel) oder
-
Überprüfen Sie, ob die von Ihnen registrierten Benutzer angezeigt werden.
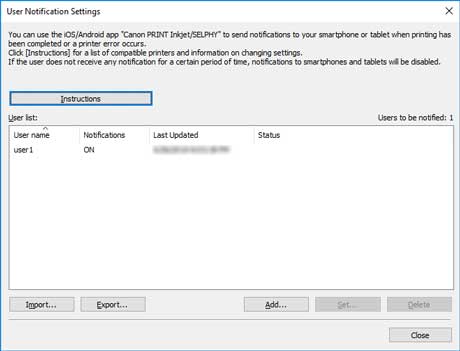
Wenn die von Ihnen registrierten Benutzer in der Benutzerliste angezeigt werden, ist der Vorgang des Hinzufügens von Benutzern abgeschlossen.
-
Wählen Sie im Menü Extras die Option Betriebsstatus prüfen aus, und klicken Sie dann auf die Registerkarte Smartphone-/Tablet-Benachrichtigungen.
Die Registerkarte Smartphone-/Tablet-Benachrichtigungen im Dialogfeld Betriebsstatus prüfen wird angezeigt. Sie können die Ergebnisse der Benachrichtigungen, die an das Smartphone gesendet wurden, überprüfen.
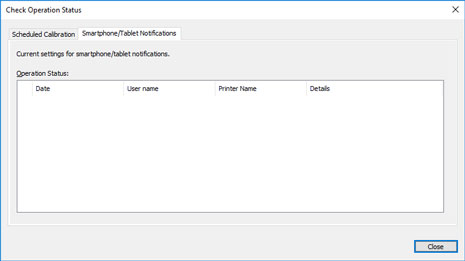
Nähere Informationen finden Sie unter "Dialogfeld Betriebsstatus prüfen."
Bestätigen von Benutzernamen
Bestätigen Sie den Benutzernamen des Computers, auf dem der Druckauftrag ausgeführt wird, und den Benutzernamen, der zu Device Management Console hinzugefügt wurde.
 Wichtig
Wichtig
- Um ein Smartphone über abgeschlossene oder angehaltene Druckaufträge zu benachrichtigen, müssen der Benutzername des Computers, auf dem der Druckauftrag ausgeführt wird, und der Benutzername, der zu Device Management Console hinzugefügt wurde, identisch sein.
Bestätigen des Benutzernamens des Computers, auf dem der Druckauftrag ausgeführt wird
Führen Sie das folgende Verfahren auf dem Computer aus, auf dem Druckaufträge ausgeführt werden.
-
Für Windows 10
Klicken Sie im Menü Start auf Einstellungen (Settings) > Konto (Account) > Benutzerinformationen (User Information).
-
Wenn Sie bei einem Microsoft-Konto angemeldet sind, wird unter "Benutzername" eine E-Mail-Adresse angezeigt.
-
Wenn Sie bei einem lokalen Konto angemeldet sind, wird Lokales Konto (Local Account) angezeigt.
-
-
Für Windows 8.1
Klicken Sie im Charm auf dem Desktop auf Einstellungen (Settings) > PC-Einstellungen ändern (Change PC settings) > Konto (Account) > Ihr Konto (Your account).
-
Wenn Sie bei einem Microsoft-Konto angemeldet sind, werden der registrierte Benutzername und die E-Mail-Adresse angezeigt.
-
Wenn Sie bei einem lokalen Konto angemeldet sind, wird Lokales Konto (Local Account) angezeigt.
-
-
Windows 7
Klicken Sie im Menü Start auf Systemsteuerung (Control Panel) > Benutzerkonten (User Accounts) (in dieser Reihenfolge).
-
macOS/OS X
Öffnen Sie Benutzer & Gruppen (Users & Groups) unter Systemeinstellungen (System Preferences), und klicken Sie dann mit der rechten Maustaste in der Benutzerliste auf Aktueller Benutzer (Current User), oder klicken Sie bei gedrückter Strg (control)-Taste auf Aktueller Benutzer (Current User), und wählen Sie Erweiterte Optionen (Advanced Options) aus.
Der Kontoname (Account name) unter Erweiterte Optionen (Advanced Options) ist der Benutzername.
 Hinweis
Hinweis
- Der Anmeldebenutzername des Computers ist möglicherweise nicht der Name des Druckauftragsbesitzers, wenn kein Druckertreiber wie RIP (Raster Image Processor) oder HP-GL/2 verwendet wird.
Wenn Sie Benachrichtigungen über derartige Druckaufträge erhalten möchten, setzen Sie im Dialogfeld Benutzerinformationseinstellungen (User Information Settings) unter Benachrichtigungseinstellungen (Notification Settings) in Druckfortschritt (Print Progress) ein Häkchen neben Bei Abschluss aller Druckaufträge (alle Benutzer) (On completion of all print jobs (all users)).
- Wenn Sie bei einem Microsoft-Konto angemeldet sind, wird beim Namen des Druckauftragsbesitzers möglicherweise ein Teil Ihres Benutzernamens ausgelassen.
- Wenn Sie bei einem Microsoft-Konto angemeldet sind, wählen Sie in der Systemsteuerung (Control Panel) die Option Hardware und Sound (Hardware and Sound) > Geräte und Drucker (Devices and Printers) aus. Den Namen des Druckauftragsbesitzers können Sie in der Liste Druckaufträge anzeigen (See what's printing) der aktuellen Druckaufträge überprüfen.
Bestätigen von Benutzernamen, die zu Device Management Console hinzugefügt wurden
Führen Sie in Device Management Console das folgende Verfahren aus.
-
Wählen Sie im Menü Datei (File) die Option Smartphone-/Tablet-Benachrichtigungen (Smartphone/Tablet Notifications) > Benutzerbenachrichtigungseinstellungen (User Notification Settings) aus.
Das Dialogfeld Benutzerbenachrichtigungseinstellungen wird angezeigt.
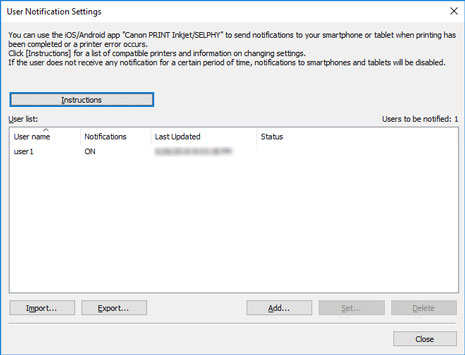
Die hinzugefügten Benutzer werden in der Benutzerliste angezeigt.
Starten des Resident-Diensts
Der Resident-Dienst muss gestartet werden, um Benachrichtigungen an Smartphones zu senden. Gehen Sie wie folgt vor, um den Resident-Dienst zu starten.
 Hinweis
Hinweis
- Falls der Resident-Dienst bereits gestartet wurde, ist dieser Vorgang nicht erforderlich.
-
Wählen Sie im Menü Extras die Option Vorhandene Diensteinstellungen aus.
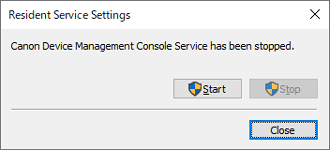
Das Dialogfeld Vorhandene Diensteinstellungen wird angezeigt.
-
Klicken Sie auf die Schaltfläche Ausführen.
Der Resident-Dienst für Device Management Console wird gestartet.
